Our Miss Brooks: Magazine Articles / Cow in the Closet / Takes Over Spring Garden / Orphan Twins
תוכן עניינים:
- שיתוף פעולה עם אנשים מבחוץ
- אנשים העובדים בארגונים שנרשמו לתוכנית עסקית של Office 365 כוללים כלי שיתוף פעולה שאינם זמינים בגרסאות הצרכן. בין היתר, Office 365 Small Business Premium ו- Office 365 Midize Business מספקים שרתים מתארחים של SharePoint ו- Lync לשיתוף פעולה ולתקשורת מאוחדת, בהתאמה.
- עוד quirk גדול שהבחנתי בו סביבות עסקיות של Office 365 היו קשורות לשוחח. כאשר נכנסת, יכולתי לשלוח הודעה מיידית לעמית מתוך Outlook Web App על-ידי לחיצה על פריט People שבראש מסך הבית של Office 365. אבל אם אני לוחץ על SkyDrive כדי לעבוד על מסמך, חלון הורה לי לסיים את הפעלת ה- IM, ולא הצלחתי להשתמש ב- Outlook Web App בהודעות מיידיות בעת עבודה על מסמך משותף. מיקרוסופט אמרה שזה לא איך זה אמור לעבודLync מאפשר לך לשוחח ולשוחח משולחן העבודה.
- שיתוף מסמכים בסביבות עסקיות של Office 365 הוא גם בלתי-מובן מאליו, ולכן קשה למצוא מסמך משותף שלא יצרת, או כדי לשוחח בצ'אט עם עמית בעת פתיחת קובץ. זה נחמד כי מיקרוסופט עושה צעדים בכיוון הנכון, אבל עד כה אלה הם צעדים התינוק במקרה הטוב. אם האסיפה היא חלק קבוע מזרימת העבודה שלך, Office החדש מאפשר זאת, אך בהתאמות והתחלות. לחלופין, תוכל ללמוד את החריגות האלה פנימה והחוצה כדי שתוכל לעקוף אותן, או לשקול להשתמש ב- Google Apps for Business במקום.
Microsoft Office כבר זמן רב תקן הזהב ליצירה, עריכה ועיצוב מסמכים רציניים. עם זאת, ב- Google Docs ובמתחרים מבוססי-אינטרנט אחרים, משרד outpaced הצליח להקל על שיתוף מסמכים בזמן אמת.
הזן את חבילות Office החדשות. פורסם מוקדם יותר השנה, הם מהווים את הקרקע אבודים על ידי ומאפשרות לך לשתף פעולה עם אנשים אחרים באמצעות תערובת של שולחן העבודה ואת יישומי הדפדפן. התכונות החדשות הן צעד בכיוון הנכון, אך בסופו של דבר, שיתוף הפעולה החדש של מיקרוסופט אינו יכול להיות קל כפי שהוא צריך להיות.
אם אתה חושב על רכישת מנוי של Office 365 או על רכישת תוכנת שולחן עבודה של Office 2013 - או כבר משתמש אחד לקרוא על מנת ללמוד על הייסורים אקסטזה של coediting. [
[לקריאה נוספת: שירותי הזרמת טלוויזיה הטוב ביותר]בדקתי שיתוף פעולה עבור Word, Excel, OneNote, ו- PowerPoint, שניהם עם עמיתים ב חשבון של Office 365 Small Business Premium ועם אנשים מחוץ לחברה שלנו שלא היו להם אפילו את Office 2013.
שיתוף פעולה עם אנשים מבחוץ

באמצעות אחסון ענן SkyDrive ו- Office Web Apps, Office החדש מאפשר לך לשתף ולשתף פעולה עם כל מי שבארגון שלך או מחוצה לו.
לדוגמה, יוצר מסמך יכול להזמין כל אדם להציג או לערוך מסמך ב- Word יישום אינטרנט. עבור לתפריט File ולחץ על שתף, מה שמביא אפשרויות לקבלת אחרים על הלוח. ביסודו של דבר, אתה יוצר קישור שיתוף ולשלוח אותו באמצעות דוא"ל או הודעות מיידיות, או שאתה יכול ליצור הזמנות דוא"ל לאנשי הקשר של Outlook שאתה מייעד. כך או כך, לפני יצירת הקישור או שליחתו, עליך לשמור את המסמך ב- SkyDrive.

אתה והמחברים המיועדים שלך יכולים לעבוד על המסמך בו-זמנית, עם כמה מגבלות. ב- Word, לדוגמה, אתה ועמיתיך אין אפשרות לערוך את אותה הפסקה בו-זמנית. אם תנסה לעשות זאת, תקבל הודעה קופצת על כך.
כאשר אתה מקבל הזמנה למסמך משותף של מסמך, הוא מופעל ביישום אינטרנט במצב קריאה בלבד, גם אם יש לך עריכה אישור.

קובץ> מידע עבור תצוגה מאחורי הקלעים של מי עורך כעת). אם העורך השני אינו מחובר לחשבון Microsoft, הוא או היא יופיעו בתור 'אורח' כללי. שינויים שמורים אינם מופיעים באופן אוטומטי. במקום זאת, Word מודיע לך כי עדכונים זמינים, ואתה חייב לשמור או ללחוץ על לחצני רענון כדי לראות עבודה של coauthor. ברגע שאתה עושה זאת, השינויים מופיעים מודגשים בירוק בהיר.
Coauthoring עובד בסדר גמור גם כאשר אדם אחד משתמש ב- Word Web App והשני משתמש ביישום שולחן העבודה. הדבר נכון גם לגבי OneNote, כאשר השינויים מופיעים באופן אוטומטי, גם מסומנים בירוק בהירWord, Excel ו- PowerPoint 2013 עבור שולחן העבודה מאפשרים לך לשתף מסמכים עם עמיתים לעבודה על ידי יצירת הזמנות בדוא"ל עם הרשאת הצגה או עריכה.
אינך יכול לעבד ב- Excel כאשר אדם אחד עובד בשולחן העבודה של Excel. אם תנסה, תקבל הודעה המציינת שהגיליון האלקטרוני נעול. אבל אתה יכול coauthor ב- Excel Web App, וזה הרבה יותר מוגבל בפונקציונליות. השינויים מופיעים באופן אוטומטי רק לאחר שמחבר עוזב תא, ומאחר שאינם מודגשים לא תמיד קל לדעת מה השתנה מחבר שותף. אבל האפליקציה מציינת מתי אחרים עורכים עריכה באופן פעיל.
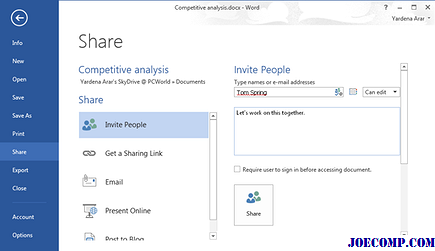
Microsoft ממליצה שמחברי שיתוף הפעולה של PowerPoint ימשיכו לשולחן העבודה או לאפליקציית האינטרנט, לא שניהם בו-זמנית. אם משתמש אחד משתמש בגירסת שולחן העבודה והשני עובד בדפדפן, ייתכן שהשינויים לא ישמרו כראוי. עם זאת, אין צורך לשמור שינויים ב- PowerPoint. במקום זאת, הם מופיעים לאחר שעורך מסיים לעבוד עם אובייקט, כגון תמונה או תיבת טקסט.

היישומים של שולחן העבודה של Office 2013 מציגים מי עובד על המסמך שלך, בתוך סמל בחלק התחתון משמאל לחלון.
אנשים העובדים בארגונים שנרשמו לתוכנית עסקית של Office 365 כוללים כלי שיתוף פעולה שאינם זמינים בגרסאות הצרכן. בין היתר, Office 365 Small Business Premium ו- Office 365 Midize Business מספקים שרתים מתארחים של SharePoint ו- Lync לשיתוף פעולה ולתקשורת מאוחדת, בהתאמה.

עריכה ב- Word
בתוך היישום Web Word ולהמתין עד להפעלת התוכנית, צעד נוסף הצורך זמן רב. כדי לשמור כרטיסיות על מסמך שהוזמנת לשיתוף, לחץ על הקישור עקוב אחר ההזמנה. מנהל מערכת של Office 365 יכול לשנות את ברירת המחדל הזו עמוק בתוך ההגדרות עבור האתר המשותף, כך שהמסמכים יופעלו באפליקציית שולחן העבודה. זה רע מאוד שאינך יכול לבחור בשולחן העבודה או באפליקציית האינטרנט לפני שתשגר אחת מהן.

המסמכים הבאים מספקים קישורים למסמכים שאחרים שיתפו איתך. אבל לא ניתן לראות את רשימת המסמכים הבאים ממסך ברירת המחדל של SkyDrive Pro.
כדי לחזור למסמך שנוצר על ידי עמית לעבודה, עליך ללחוץ על קישור למסמך. דרך אחת היא למצוא את ההזמנה בדוא"ל המכילה את הקישור. נתיב קל יותר הוא לעקוב אחר הקובץ המשותף על ידי לחיצה על האפשרות

בהזמנה המקורית. פעולה זו מעבירה קישור למסמך בתוך מסמכים מאוחסנים בסרגל הניווט השמאלי של סביבת העבודה שלך ב- SkyDrive Pro, תחת המסמכים שלי. אם הגדרת תזכורת חדשות בפרופיל Office 365 שלך, תקבל הודעה על שינויים למסמכים שאתה עוקב אחריהם. אבל אתה צריך ללחוץ על מסמכים שנמצאו
כדי לראות את הקבצים האלה. מיקרוסופט היתה יכולה להקל על השימוש בממשק שהראה מסמכים שנצפו לצד מסמכים של המשתמש. צ'אט בזמן שיתוף פעולה לא ברור כיצד להשתמש בהודעות מיידיות במסמך.
עוד quirk גדול שהבחנתי בו סביבות עסקיות של Office 365 היו קשורות לשוחח. כאשר נכנסת, יכולתי לשלוח הודעה מיידית לעמית מתוך Outlook Web App על-ידי לחיצה על פריט People שבראש מסך הבית של Office 365. אבל אם אני לוחץ על SkyDrive כדי לעבוד על מסמך, חלון הורה לי לסיים את הפעלת ה- IM, ולא הצלחתי להשתמש ב- Outlook Web App בהודעות מיידיות בעת עבודה על מסמך משותף. מיקרוסופט אמרה שזה לא איך זה אמור לעבודLync מאפשר לך לשוחח ולשוחח משולחן העבודה.

לחלופין, תוכל בתיאוריה. בבדיקות שלנו, מצאנו שלפעמים סמל ה- IM היה אפור גם כאשר Lync מראה את הצד השני כנוכח. ברור שלמיקרוסופט יש הרבה עבודה לעשות כדי להפוך את הצ'אט ללא מאמץ למשתפי פעולה. קשה להבין את ההחלטה ליצור שני שירותי צ'אט שאינם משתלבים אחד עם השני, ויש צורך להפעיל יישום נפרד לאחר שאתה מחובר לשירות האינטרנט הוא מעצבן. התנהגות לא יציבה של Lync היא הדובדבן על העוגה.

כך נראית הזמנה לשיתוף פעולה ב- Excel Web App. מכאן, אתה לא יכול coauthor עם מישהו באמצעות שולחן העבודה של Excel.
מיקרוסופט בבירור רוצה להעצים אנשים לשתף פעולה על מסמכים, אבל חבילות Office החדש שלה לא להקל. תהליכים שונים עבור coauthoring ביישומים הליבה מבלבלים. ב - Word, במיוחד, שיתוף הפעולה הואט על ידי הדרישה כי כל המעורבים חייבים לשמור או לרענן מסמכים כדי לראות אחד את השני של השינויים. הגדרה זו מנוגדת בחדות עם אפליקציית עיבוד התמלילים של Google, שמציגה שינויים כאשר משתמשים מקלידים אותם.
שיתוף מסמכים בסביבות עסקיות של Office 365 הוא גם בלתי-מובן מאליו, ולכן קשה למצוא מסמך משותף שלא יצרת, או כדי לשוחח בצ'אט עם עמית בעת פתיחת קובץ. זה נחמד כי מיקרוסופט עושה צעדים בכיוון הנכון, אבל עד כה אלה הם צעדים התינוק במקרה הטוב. אם האסיפה היא חלק קבוע מזרימת העבודה שלך, Office החדש מאפשר זאת, אך בהתאמות והתחלות. לחלופין, תוכל ללמוד את החריגות האלה פנימה והחוצה כדי שתוכל לעקוף אותן, או לשקול להשתמש ב- Google Apps for Business במקום.

ראשית תראה: Adobe של Acrobat.com שיתוף פעולה שירות שירות

גירסת הביתא החינמית של Acrobat.com מספק שילוב טוב של שירותים כדי לעזור עסקים לשתף ולשתף פעולה על מסמכים, עם צ 'אט תכונות ועידה גם כן.
Symbian מנכ"ל אומר שיתוף פעולה עם Google אפשרי

שיתוף פעולה רחב יותר בין Symbian ו- Google בכל יישום או ברמת מערכת ההפעלה אפשרי ב ...
Pramati פיתוח Enterprise שיתוף פעולה יישומונים

Pramati של הודו משיקה יישומונים תוכנה בקנה אחד עם ההתמקדות שלה על הוספת אלמנטים חברתיים ושיתוף פעולה לאתרי אינטרנט ...







