איך לשנות או להגדיל את סמן העכבר במחשב-מומלץ להצגת מצגת
תוכן עניינים:
בפוסט זה נראה כיצד נוכל לשפר את הדיוק של העכבר ולהשתמש להעביר את מצביע העכבר באמצעות מקלדת, פיקסל אחד בכל פעם ב- Windows 10 / 8.1 / 7. ייתכנו פעמים שבהן ייתכן שיהיה לך אי פעם להזיז את סמן העכבר בדיוק על ידי פיקסל אחד בזמן שאתה בוחר אזור מלבני של תמונה, או כאשר היית ציור קו אופקי או אנכי במדויק כלי ציור. בתרחישים כאלה, זה הופך להיות הכרחי כדי לשלוט על הדיוק של העכבר.
העבר עכבר פיקסל אחד בכל פעם
כדי להזיז עכבר פיקסל אחד בכל פעם, פתח את לוח הבקרה> נוחות גישה> הפוך את העכבר לקל יותר השתמש ב-
![]()
בדוק את הפעל את מקשי העכבר תיבת סימון
![]()
לחץ על הגדרת מקשי עכבר
![]()
באפשרותך להגדיר את מפתחות העכבר למפרטים שלך. אם אתה מפעיל את מקשי העכבר, באפשרותך להחליף בין מקשי העכבר ולכבות אותם באמצעות Alt + Shift + Num Lock, באמצעות Alt + Shift השמאלי. לחצו על `החל`> `אישור`
כעת אתם יכולים להשתמש בחצים שבמספר המספרים כדי להזיז את העכבר.
בעזרת הגדרות אלה תוכלו לשפר את הדיוק של העכבר על ידי הפיכתו לאיטי יותר וכך תוכלו אפילו להזיז אותו פיקסל אחד בכל פעם!
יש אחד freeware המאפשר לך להזיז את מצביע העכבר שלך פיקסל אחד בכל פעם. זה נקרא … הזזת העכבר פיקסל אחד בכל פעם !
![]()
בעת הפעלת כלי זה, תראה את הסמל שלה באזור ההודעות. כברירת מחדל, תוכל להזיז את סמן העכבר על-ידי הקשה על מקש Windows הימני + אחד ממקשי החצים. על-ידי לחיצה על הסמל בשורת המשימות, באפשרותך לפתוח את תיבת הדו-שיח של התצורה שבה באפשרותך להתאים את צירוף המקשים. האפשרויות:
- מקשי החצים של Windows + מקשי החצים ימינה
- מקשי החצים ימינה +
- מקשי החצים
- Control + Alt + מקשי החצים
- Shift + Control + מקשי החצים
לוח מספרי 1, 2, 3, 4, 6, 7, 8, 9 מפתחות
היזם קובע כי כמה צירופי מפתח לא יכול לעבוד הסביבה inspecific. במקרה כזה, אתה צריך לבחור שילוב אחר. בדקתי את זה על Windows 10 / 8.1 וזה נראה לעבוד בסדר. הורד את זה כאן
אם אתה רוצה לבדוק את זה.
פרטים על העכבר החדש של Microsoft Arc Touch מראה כי הוא עדיין עכבר מסורתי בצורת מלוטש חדש, אבל גם מצביע על עתיד שבו העכבר כבר לא יכול להיות ברירת המחדל של עבודה עם ממשק מחשב.

קמעונאי גרמני פרסם מוקדם מדי (והורד מהר מאוד) פרטים יריות המוצר של העכבר הקרובה Microsoft Arc Touch. הציוד היקפי של מיקרוסופט הוא חדשני יותר בצורתו מאשר הפונקציה שלו, אבל יחד עם אפל Magic Trackpad הוא רומז על עתיד שבו העכבר כבר לא יכול להיות תפקיד.
AppyMouse: לוח מקשים על המסך, מצביע עכבר לטאבלטים

AppyMouse הוא לוח מקשים על המסך, סמן ומצביע על פני השטח שלך או טבליות של Windows, אשר יגדילו את הפרודוקטיביות ויפשטו את השימוש בטאבלטים.
סקירה: Microsoft Wireless Desktop 800 מקלדת מקלדת + שילוב עכבר
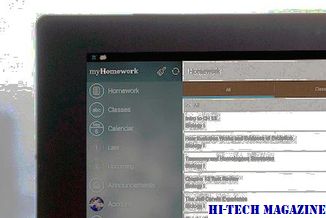
Microsoft Wireless Desktop 800 הוא משולב אלחוטי חסכוני, זול, פשוט עולה בסביבות $ 24.95. מקלדת של קומבו זה יש כמה פגמים רציניים, אבל העכבר אומר סיפור אחר.







