מדריך - הגדרות גוגל כרום Google Chrome
אין זה מפתיע לראות אוסף של דפדפנים פועל במחשבים שלנו ובמכשירים ניידים אחרים. רובנו משתמשים בהם לקריאת ספרים אלקטרוניים. המבנה העדכני ביותר של Windows 10 כולל ebook store המאפשר לך לרכוש את הספרים האלקטרוניים האהובים עליך . חוץ מזה, זה, זה גם מציע חוויית קריאה טבילה על ידי המאפשר לך לקבל את דף האינטרנט שלך, PDF או ספרים אלקטרונים לקרוא בקול רם על ידי דפדפן Mirosoft Edge.
כל מה שאתה צריך לעשות הוא לפטר אדג `, לפתוח ספר אלקטרוני, לחץ על " קרא בקול רם כפתור הממוקם בפינה הימנית העליונה של הדפדפן, לשבת מאחור, להירגע ולהקשיב ספר אלקטרוני האהוב עליך להיות לקרוא לך.
תחת קולות יש מספר מצומצם של מבטאים לבחירה באנגלית, כולל ארה"ב, בריטניה, וכו `כל המבטאים האלה יש גם גרסה איכות משופרת. בגירסת ברירת המחדל של ארה"ב, ההבדל בין ברירת המחדל לאיכות המשופרת הוא די מתוחכם.
כאשר מאופשר, המאפיין יאפשר לך לראות את הכותרת היחידה, טקסט ותמונות חיוניות למאמר. אתה יכול גם לשנות את צבע הרקע (לקריאה בחושך!) וגודל הגופן בתוך תצוגת קריאה.
בוא נראה איך לקרוא את הספר בקול רם ב- Windows 10.
הפוך את Microsoft Edge לקריאה eBook
הפעל את דפדפן Edge מתפריט `התחל`, שולחן העבודה או שורת המשימות שלך ולחץ על הלחצן ` Hub `. הוא נראה כמו שלושה קווים אופקיים מוערמים זה על גבי זה הוא פועל כמרכז מאגר שבו Microsoft Edge שומר את הדברים שאתה אוסף באינטרנט. תוכל לבחור את הרכזת כדי להציג את המועדפים שלך, רשימת הקריאה, היסטוריית הגלישה וההורדות הנוכחיות גם.

הבא, לחץ על הלחצן ספרים . זה נראה כמו שלושה ספרים ברציפות. בחר ספר. לאחר מכן, לחץ על הלחצן קרא בקול רם . הסמל שלה גלוי כספר עם רמקול מחובר אליו. כאשר אתה מאשר את הפעולה, קול יתחיל מיד לקרוא את הטקסט בקול רם.

קיימים לחצנים נוספים המאפשרים למשתמש לשלוט או לנהל את השמע. לדוגמה, אתה יכול להשהות, לשחק או להחליף לפסקה הקודמת או הבאה.
אם אתה נמצא במקום להשתתף במשהו חשוב, לחץ על הלחצן `השהה` וחזור לקריאה לאחר שתחזור.
כמו כן, אם אתה רק רוצה לעבור במהירות על משהו, מבלי לשים לב לפרטים פשוט לעשות קריאה שטחית על ידי לחיצה על כפתור קדימה כדי לדלג על שורה של המאמר.
אם אתה רוצה להתאים את הגדרות מהירות לקריאה, לחץ על הלחצן `קול` הגדרות. לאחר מכן, פשוט להכות וגרור את סרגל על המחוון כדי לשנות את מהירות הקורא . כדי לשחזר את ההגדרות המקורי, לחץ על החץ הנפתח מתחת קול. לחץ על קול והקש על X הכחולה ליד הפינה השמאלית העליונה כדי לחזור כדי לשחזר את ההגדרות המקוריות לקריאה.
הפוך את Edge לדפדפן לקרוא את דף האינטרנט או את ה- PDF
ב-
Windows 10 v1709 , אתה יכול כעת גם לגשת לתכונה זו באמצעות אדג `באמצעות לחצן העכבר הימני על תפריט ההקשר. באמצעות תכונה זו אתה יכול להפוך את אדג `לקרוא בקול רם דף אינטרנט או קובץ PDF גם כן. אתה יכול גם להשהות או להפסיק את הקריאה.

אני בטוח שחלק מכם ימצא תכונה זו שימושית מאוד. כעת, ראה כיצד להשתמש בתכונה SET ASIDE ב- Microsoft Edge ב- Windows 10.

האם ספק שירותי האינטרנט שלך מחנק חיבור האינטרנט שלך

כלים חדשים של גוגל יכול לאבחן בעיות חיבור. הנה כיצד להפיק את המרב מהם.
גלה אם ספק שירותי האינטרנט שלך הוא מחנק שירות האינטרנט שלך אתה נמצא כאן: ? כלים אלה יאפשרו לך לגלות בעצמך.

האם מהירות החיבור לאינטרנט של החברה שלך נבלמת שוב על ידי ספק שירותי האינטרנט שלך? אלא אם אתה משתמש מודם כבלים עבור העסק שלך חיבור לאינטרנט - ויש לך Comcast או קוקס כספק - כנראה לא. אבל, האם אתה רוצה לדעת, רק כדי להיות בטוח? על ידי מתן כלים חדשים כדי למדוד את ביצועי הרשת בפס רחב, מפתחים במיזם Google מגובה שנקרא מדידת מעבדה מפעילים לחץ על כל ספקי שירותי אינטרנט להפסיק את הגבלת רוחב הפס של הלקוח, או לפחות לא לעשות את זה בסוד.
נציגים אדוארד מארקי, דמוקרט מסצ 'וסטס, אנה אשו, דמוקרטית בקליפורניה, הציג את חופש שימור אינטרנט חוק ביום שישי. הצעת החוק אומרת שחובה על כל ספקי שירותי האינטרנט "לא לחסום, להתערב, להפלות, לפגוע או לפגוע ביכולתו של כל אדם להשתמש בשירות גישה לאינטרנט כדי לגשת, להשתמש, לשלוח, לפרסם, לקבל או להציע כל תוכן חוקי, יישום או שירות באמצעות האינטרנט. "בנוסף, החקיקה תאסור על ספקי פס רחב לחייב ספקי תוכן אינטרנט, שירות או יישום כדי לאפשר את המוצרים שלהם, מעבר לחיובים הרגילים של משתמשי הקצה עבור שירות
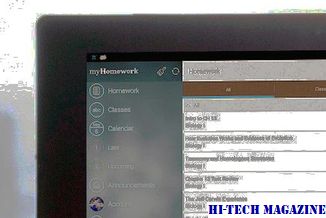
USTelecom, קבוצה המסחר המייצג ספקי פס רחב, קרא את חקיקה "מאכזבת". "ספקי שירותי הפס הרחב של המדינה מחויבים לאינטרנט פתוח וחופשי", אמר וולטר מקורמיק ג'וניור, נשיא ומנכ"ל USTelecom. "למרות שאנו עדיין בודקים את השפה, ברור כי חקיקה זו לא תשמור על חופש האינטרנט, אלא תוביל לרשת אינטרנט המנוהלת על ידי הממשלה, ותיצור אי ודאות רחבה ותערער את ההשקעה שמייצרת כיום מקומות עבודה, , והורדת מחירים עבור הצרכנים ".







