[How-To] Install macOS Sierra 10.12 Onto A Virtual Machine in Windows ??
תוכן עניינים:

ל- Mac וללינוקס יש "מרחבי עבודה". ידועים כשולחנות עבודה וירטואליים במעגל הפריון, הם מאפשרים לך להשתמש בשולחנות עבודה מרובים בו זמנית. כך שתוכלו לקבל שולחן עבודה שלם שמריץ מערך תוכניות בעוד שלשולחן העבודה הנוכחי שלכם אין שום מושג לגבי זה. כמובן שאני יכול להתלוצץ על איך אתה יכול להשתמש בזה במכללה או במקום העבודה שלך כדי להשאיר את המשחק, הווידיאו או החלון המדיה החברתית מעל עיניהם של צופים מציקים. אך סביבות עבודה מועילות גם להגברת הפרודוקטיביות שלך.
שולחנות עבודה וירטואליים מאפשרים לך לארגן את החלונות שלך לפי מקרי שימוש. כך שכל הדברים שקשורים לעבודה יכולים להיות בשולחן עבודה אחד בזמן שאפליקציות צ'אט או קריאת RSS יכולות להיות על גבי שולחן עבודה אחר. זה פחות מסיח את הדעת מאשר לפתוח את הכל בשולחן עבודה אחד או ללהטט בין חלונות ממוזערים / מקסימליים. אה ויש קיצורי מקשים למעבר מהיר בין שולחנות העבודה.
טיפ מגניב: כשמדובר בניהול שולחנות עבודה וירטואליים, Dexpot היא האפליקציה עליה ניתן לסמוך.
Dexpot
Dexpot היא אפליקציה בחינם המאפשרת לך ליצור עד 20 שולחנות עבודה (למרות שבאמת אסור לך להגיע לשם) אך היזהר בזמן ההתקנה - היא מקבצת תוכנות מיותרות. בחר התקנה מותאמת אישית ובטל את הסימון מההורדות הנוספות. האפליקציה כוללת גם מצב תצוגה מקדימה של מסך מלא מגניב בו תוכלו לראות את כל שולחנות העבודה שלכם תוך כדי תנועה ולגרור ושחרר חלונות ביניהם.
אם אתה בחור מסוג 20 שולחן העבודה, היזהר - כשאני אומר הכל, אני מתכוון שכל 20 התצוגה המקדימה של שולחנות העבודה שלך יופיעו על המסך בבת אחת! כמו שאמרתי, אתה באמת לא צריך ללכת לשם.

Dexpot, לאחר שהוא מופעל, חי בשורת המשימות. אתה יכול ללחוץ באמצעות לחצן העכבר הימני על הסמל כדי לראות אפשרויות ולשנות את שולחנות העבודה או לחץ לחיצה כפולה כדי לראות ישירות את התצוגה המקדימה של המסך המלא של כל שולחנות העבודה.
התאמה אישית של הגדרות וקיצורי דרך
כדי להפיק את המיטב מהאפליקציה, בואו נצלול אל ההגדרות.
הדבר הראשון שאתה רוצה לעשות הוא לעבור לחלונית ' בקרות' ולהקצות קיצורי דרך לשולחן העבודה המשמשים ביותר שלך ולתכונת התצוגה המקדימה של המסך המלא. ניתן גם להקצות קיצורי דרך להעברת חלונות במהירות לשולחן עבודה נתון.

לדוגמה, Alt + 1 יביא אותך לשולחן העבודה ואילו Alt + 3 יעביר אותך לשולחן העבודה 3.

החלפת עכבר
Dexpot מציע דרך מהירה לעבור בין שולחנות עבודה. עבור אל לוח הבקרה -> החלפת מתג העכבר ובדוק את הפעל מתג העכבר . מהסרגל התחתון בחר את הקצוות שברצונך להפעיל את התכונה. אתה יכול להתאים גם את העיכוב. זה יבטיח שלא תשנה בטעות מחשבים שולחניים כשאתה רק מעביר חלונות.
לאחר ההתקנה, כך זה עובד.

הפעלת פלאגינים

בשלב הבא ברצונך לעבור לחלונית התוספים והתוספות. כאן ברצונך לאפשר אירועי עכבר ולחץ על קביעת תצורה. בחר פינות חמות עבור התכונות המשומשות ביותר שלך כמו שולחן עבודה חלופי או תצוגת הקטלוג שלך.

זה מאפשר לך לעבור לפינה חמה, נניח למעלה משמאל ולקבל תמונת מצב של כל שולחנות העבודה הנוכחיים. או עבור לפינה השמאלית התחתונה כדי לעבור במהירות לשולחן העבודה 2.
תוסף נוסף בשם SevenDex מביא תצוגה מקדימה של Windows 7 לסמל שורת המשימות. כך שתוכלו לרחף מעל סמל Dexpot כדי לראות תצוגה מקדימה של כל שולחנות העבודה הפעילים ולעבור אליהם במהירות.

לסכם
כדי להפיק את המרב מ- Dexpot וכדי לשפר את הפרודוקטיביות שלך, וודא שאתה עושה את הדברים הבאים.
- מיין את שולחנות העבודה לפי שימוש והקצה חלונות בהתאם
- הפעל קיצורי מקשים ופינות חמות שעברו העכבר כדי לעבור במהירות בין שולחנות עבודה
- השתמש במצב תצוגה מקדימה במסך מלא כדי לגרור חלונות יישומים בין שולחנות עבודה בתנועה
Citrix מתכננת תספק את ה- Hypervisor במחצית השנייה של השנה עם המהדורה הראשונה של פרוייקט חדש בשם Project Independence, שלדברי Citrix יהיה קל יותר ליצור ולנהל באופן וירטואלי תמונות שולחן עבודה וירטואליות עבור מחשבים אישיים המשמשים במקום העבודה. היפרווייזר חשוף מתכת צריך לשפר על וירטואליזציה של שולחן העבודה של היום על ידי מתן אבטחה טובה יותר, כי hypervisor פועל באופן עצמאי של מערכת ההפעלה של הלקוח, וביצועים טובים יותר עבור משתמשי הקצה, כי זה מאפשר ליישומים לרוץ על הלקוח המקומי "מה שהמוצר הזה י
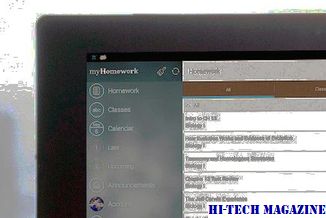
ההיפרוויס הוא שכבת התוכנה שמנהלת אינטראקציה בין מכונה וירטואלית לבין החומרה הבסיסית. רוב המוצרים עבור הלקוח כיום הם "סוג 2" Hypervisors, אשר מותקנים על המחשב המארח של המחשב. סוג 1 hypervisors מותקנים עם הקושחה מתחת OS, ישירות על "מתכת חשופה" של המחשב.
מדריך VHD זה ממיקרוסופט מתארת את התרחישים שהנחו את הפיתוח של תכונה זו, צעדים מפורטים לגבי אופן השימוש בפונקציונליות, כולל יצירת תמונות, פריסה ותחזוקה, וכלים, סקריפטים וממשקי API המשויכים, המשמשים ליצירת ולתחזוקה של דיסקים קשיחים וירטואליים . ב- Windows 7, דיסק קשיח וירטואלי או VHD יכול לשמש כמערכת ההפעלה הפועלת בחומרה המיועדת ללא כל מערכת הפעלה הורה אחרת, מכונה וירטואלית או hypervisor. דיסק קשיח וירטואלי (VHD) הוא פורמט דיסק קשיח וירטואלי, כלומר הוא יכול להכיל את מה שנמצא על כונן דיסק קשיח פיז

באפשרותך להשתמש ב- Windows 7 כלי ניהול הדיסק כדי ליצור קובץ VHD. ניתן לפרוס תמונה של Windows 7, בפורמט .wim, ל- VHD, וניתן להעתיק את קובץ ה- VHD למערכות מרובות. באפשרותך להגדיר את מנהל האתחול של Windows 7 עבור אתחול מקומי או פיזי של תמונת Windows הכלולה ב- VHD. בנוסף, ניתן לחבר את קובץ ה- VHD למחשב וירטואלי לשימוש עם תפקיד Hyper-V ב- Windows Server 2008 R2. קבצי VHD Native-boot אינם מתוכננים או מיועדים להחליף את פריסת התמונה המלאה בכל מערכות השרתים או השרתים.
השתמש ב- PowerShell כדי ליצור קיצור דרך בשולחן העבודה כדי לפתוח את יישומי Windows Store

הנה דרך נוספת ליצירת קיצור דרך בשולחן העבודה, שבו תוכל גם להצמיד לשורת המשימות שלך, כדי לפתוח ממשק משתמש מודרני או מטרו, Windows Apps Apps ב- Windows 8 - זה באמצעות PowerShell.







