איך ליצור ולנהל רשימת תפוצה בג'ימייל Gmail - המדריך המלא!
תוכן עניינים:

אם כי מעט מאוחר, זה טוב שהם נכנסו. חוץ מזה, אני די בטוח שמיקרוסופט הולכת למשוך הרבה יותר אנשים להשתמש ביישום שולחן העבודה עכשיו. היום נזרוק יותר אור על אופן השימוש בתכונות הללו ועל משמעותן.
טיפ מגניב: עיין במדריך שלנו כיצד לסנכרן לקוחות דוא"ל שולחניים בין מחשבים / מכשירים המשתמשים ב- SkyDrive.
סנכרון סלקטיבי חשוב במובן זה שייתכן שלא תזדקק לכל הקבצים והתיקיות בכל המכשירים שלך. לפיכך, זה ממש לא חשוב לסנכרן את כל החומר מהענן אל כל המכשירים. יתרונות נוספים נובעים בצורה של הגבלת השימוש ברוחב הפס באינטרנט וחיסכון בשטח בדיסק הקשיח.
שיתוף בשולחן העבודה הופך את תהליך שיתוף המידע לקל ומהיר יותר. עם זאת, הבה נבחן את התהליכים.
שלבים להגדרת סנכרון סלקטיבי באפליקציית SkyDrive
התוצאה פירושה שהמכשירים שלך יכילו רק את הקבצים והתיקיות שבחרת לסנכרן עם כל אחד מהם. עם זאת, הענן (או החשבון המקוון) יארח ויציג את כל התוכן. מוצדק, נכון?
שלב 1: נווט לסמל SkyDrive שהוצב במגש המערכת. אתה תראה שרק אם SkyDrive פועל.
שלב 2: לחץ באמצעות לחצן העכבר הימני על הסמל כדי להעלות את תפריט ההקשר שלו. לאחר מכן בחר להפעיל את חלון ההגדרות.

שלב 3: בחלון שיופיע, עבור לקריאת הכרטיסיות בחר תיקיות ולחץ על הלחצן כדי לבחור תיקיות.

שלב 4: החלון הבא יציג שתי אפשרויות סינכרון. בדוק את לחצן הבחירה ב בחר תיקיות כדי לסנכרן ולחץ על אישור.

שלב 5: בשלב הבא, תוכלו לסמן סימון קבצים ותיקיות שברצונכם לשמור במחשב בו אתם משתמשים כעת. זה אומר שאתה צריך לנקות את הסימון עבור אלה שאינך צריך.

כשאתה נותן את הבחירה, תוצג לך הודעת אזהרה לפיה הקבצים הלא מסומנים יימחקו מהמכשיר הנוכחי אם הם כבר מסונכרנים. אם אתה זקוק להם במכשיר זה אך אינך רוצה לסנכרן אותם, לפני שתלחץ על אישור כאן, קח גיבוי של התיקיות האלו ואחסן אותה במקום נפרד מתוך תיקיית SkyDrive.

שלב 6: עקוב אחר אותם צעדים בכל המכשירים שבהם אתה משתמש SkyDrive.
שיתוף קבצים מאפליקציית SkyDrive
הדברים נעשו די פשוטים כאן. נווט אל תיקיית SkyDrive במחשב שלך והגיע לקובץ / התיקיה שברצונך לשתף. כעת, לחץ באמצעות לחצן העכבר הימני על פריט זה, הרחב את התפריט עבור SkyDrive ולחץ על שתף.

ברגע שתעשה זאת, SkyDrive יפעיל את יישום האינטרנט להיפתח בדפדפן ברירת המחדל שלך. תתבקש להתחבר אם אינך כבר. דף היעד יציג את מסך ניהול השיתוף בו תוכלו להשלים את תהליך השיתוף כפי שעשיתם בדרך כלל.

סיכום
השינויים האלה ציפו זמן רב, לא? כן, לפחות הם שימחו אותי. ספר לנו אם אתה הולך להרוויח מהשינויים ואם אתה מתכוון להשתמש בהם.
Citrix מתכננת תספק את ה- Hypervisor במחצית השנייה של השנה עם המהדורה הראשונה של פרוייקט חדש בשם Project Independence, שלדברי Citrix יהיה קל יותר ליצור ולנהל באופן וירטואלי תמונות שולחן עבודה וירטואליות עבור מחשבים אישיים המשמשים במקום העבודה. היפרווייזר חשוף מתכת צריך לשפר על וירטואליזציה של שולחן העבודה של היום על ידי מתן אבטחה טובה יותר, כי hypervisor פועל באופן עצמאי של מערכת ההפעלה של הלקוח, וביצועים טובים יותר עבור משתמשי הקצה, כי זה מאפשר ליישומים לרוץ על הלקוח המקומי "מה שהמוצר הזה י
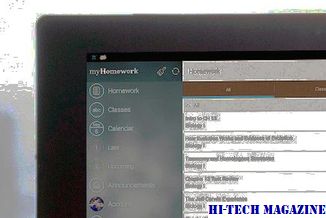
ההיפרוויס הוא שכבת התוכנה שמנהלת אינטראקציה בין מכונה וירטואלית לבין החומרה הבסיסית. רוב המוצרים עבור הלקוח כיום הם "סוג 2" Hypervisors, אשר מותקנים על המחשב המארח של המחשב. סוג 1 hypervisors מותקנים עם הקושחה מתחת OS, ישירות על "מתכת חשופה" של המחשב.
Windows 10 מציעה oodles של תכונות חדשות שניתן לחקור מספק אחד ממשקי המשתמש הטובים ביותר הכוללת. עם זאת, אם יש לך יותר מדי קבצים חשובים ותוכניות יישום על שולחן העבודה שלך, זה די ברור כי ייתכן שאתה נאבק לשמור אותם מאורגנים. יש לנו את המשגר הטוב ביותר יישום שולחן העבודה עבור Windows 10/8/7. אלה חינם App או משגרי תוכנית, המכונה גם בשם הרציפים, לעזור לך להפעיל את התוכניות שלך מהר ולשמור על שולחן העבודה שלך מאורגן.

הרבה זמן זה מרגיז אם אתה רוצה לחפש פריט על שולחן העבודה, אשר חסר ארגון סמל. לדוגמה, רק לדמיין אם אתה רוצה לפתוח קובץ חשוב במהירות או במהירות להוסיף פריטים לרשימת מטלות בלוח השנה שלך. זה פשוט קשה לאתר ולגשת לתוכנית את הסמלים שולחן העבודה Hotchpotch. כמו כן, חלק מכם עשויים לרצות להשיק תוכנות אפילו מהר יותר על ידי רצף של קליקים על המקלדת.
אתחול ישירות לתוך Windows 8 שולחן העבודה באמצעות סקריפט Explorer

השבת את Windows 8 מסך פתיחה. ניתן למנוע מסך מטרו בעת ההפעלה על ידי אילוץ של Windows 8 מצב שולחן העבודה היישום לטעון ברגע שאתה נכנס, על ידי יצירת קובץ Script Explorer המפעיל את שולחן העבודה.







