איך לשנות צבע לכל דבר תוך 30 שניות בפוטושופ CC

אם אתה חובב צילומי וינטאג ', אתה בטח תאהב את הערך הזה. כאן נראה לך כיצד לצלם כל תמונה קונבנציונאלית וליצור גרסת שחור לבן מקצועית למראה באמצעות פוטושופ.
בואו נתחיל.
להלן התמונה המקורית בה אנו משתמשים כדי להמחיש דוגמה זו:

באופן טבעי אתה בטח תוהה אם פשוט להשתמש באפשרות ברירת המחדל בשחור-לבן בפוטושופ. אמנם זה יכול להיות עבור חלק מכם, למען האמת, התוצאה הסופית כשאתם משתמשים בטכניקות מורחבות יותר (אלה שאתם עומדים ללמוד כאן) יכולה להיות הרבה יותר אלגנטית ובצורה משכנעת.
פשוט התבונן בתמונה שלנו שהוסבה לשחור לבן תוך שימוש באפשרות המהירה (תמונה ראשונה) ובשיטה המורחבת יותר שלנו (תמונה שנייה).


כפי שאתה יכול לראות, ההבדל יכול להיות דרמטי. התצלומים השניים נראים בעלי מרקם עשיר יותר ובהחלט בצבעים אחידים יותר, ומקנים להם מראה אחיד יותר.
אוקיי, אז בלי להתעדכן, הנה התהליך ליצירת צילומים מרשימים בשחור לבן.
שלב 1: התחל על ידי פתיחת התמונה שלך בפוטושופ ואז פנה לחלונית ' שכבות' בפינה השמאלית התחתונה של המסך. שם, לחץ על הכרטיסייה ערוצים כדי לחשוף את כל ערוצי התמונות שלך. כאן, לחץ על כל אחד מהם (אדום, ירוק וכחול) כדי לקבוע איזה טווח גוונים הטוב ביותר יכול לשמש כתמונת 'הבסיס' שלך.

לאחר שהחלטת באיזו מהן להשתמש, לחץ על קיצור הדרך Command + A כדי לבחור בשכבה זו ואז השתמש בפקודה + C כדי להעתיק אותה ללוח שלך.
שלב 2: כעת לחץ על שכבת RGB ואז חזור לכרטיסייה שכבות. שם, לחץ על כפתור השכבה החדשה כדי ליצור שכבה חדשה.

ברגע שתעשה זאת ובשכבה החדשה שנבחרה בחלונית Layers, לחץ על Command + V כדי להדביק את הערוץ שנבחר בשכבה זו. כתוצאה מכך כעת יהיו לך שתי שכבות בחלונית ' שכבות'.

שלב 3: כעת בואו נהפוך את השכבה הזו לשחור לבן למעט חדה יותר. לשם כך, לחץ על תפריט הסינון בשורת התפריטים ובחר תחדד ואז חידוד חכם.

בחלון ' חידוד חכם' יש שתי אפשרויות שאתה צריך לדאוג להן. ראשית, השתמש במחוון הסכום כדי לכוונן את חדות השכבה. לאחר מכן, סמן את תיבת הסימון מדויקת יותר בתחתית החלון.

טיפ מגניב: אל תשכח שתוכל להשתמש באפשרות הזום בתחתית התמונה כדי לקבל תמונה טובה יותר כיצד משתקפים בו השינויים.
שלב 4: ברגע שאתה מרוצה מהתוצאה, צור שכבה חדשה על לוח השכבות.

הפעם נעבוד עם מעברי צבע כדי להדגיש טוב יותר קטעים בתמונה שעלולים להיות תחת חשיפה. אז עם השכבה החדשה שנבחרה, לחץ על הכלי מעבר צבע בלוח כלים ולחץ על 'D' במקלדת כדי לאפס את צבעי החזית והרקע לשחור לבן בהתאמה.

לאחר מכן, ראש לראש המסך ולחץ על תצוגה מקדימה של מעבר צבע בסרגל הכלים כדי לפתוח את עורך מעבר צבע.

מכיוון שהתמונה שלנו היא בשחור לבן, וודאו שבחרתם מעבר צבע שאינו צבעוני. לדוגמא זו נעבוד עם הדף השמאלי העליון. לאחר שנבחר, לחץ על אישור.

שלב 5: כעת, מה שאתה רוצה לעשות כאן הוא להביא יותר אור לאזורים החשוכים ביותר בתצלום שלך. במקרה זה, תבחין שהאזור הימני התחתון של תמונה זו כהה מדי, לכן כדי להבהיר אותה, לחץ כדי להתחיל את מעבר השיפוע בחלק הכי "ברור" של התמונה שלך וגרור אותה לעבר החלק האפל ביותר. השכבה כעת תציג את השיפוע שהתקבל.

שלב 6: כעת, כצעד אחרון, עבור לחלונית ' שכבות' ושם לחץ על החץ שמצביע כלפי מטה ובחר ' שכבה' מתוך האפשרויות הזמינות. לאחר מכן, צבב את רמת האטימות עד שאתה מרוצה מהתמונה המתקבלת.


כפי שראית, אפשרויות הפוטושופ הללו עוברות הרבה מעבר לצבוט מהיר ומאפשרות לך באמת את מידת השליטה הדרושה לך בכדי לגרום לתמונות שלך בשחור לבן להיראות בדיוק כמו שאתה אוהב. תהנה בעריכה מהנה!
קמעונאית תציע את 8GB שחור iPhone 3G מודל עבור $ 197, ואת 16GB שחור או מודל לבן עבור $ 297. ספקולציות בחודש שעבר הציע וול מארט תמכור 4GB iPhone 3G עבור $ 99, כך הצעות במחיר גבוה עשוי לבוא כאכזבה כמה קונים פוטנציאליים.
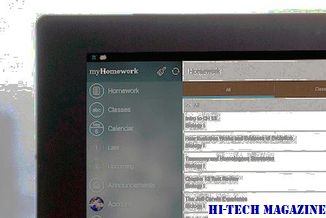
כצפוי, הטלפונים מגיעים עם הסכם שירות חדש של שנתיים AT & T. החל מיום ראשון, לקוחות יוכלו למצוא מידע וסיוע ב- Apple iPhone 3G קיוסקים הממוקם בחנויות הקמעונאיות של וול מארט.
Tintii הופך תמונות לתוך שחור-לבן - עם מקף דרמטי של צבע

זה קל לשימוש תוכנית אפקטים מיוחדים התוספת הופכת תמונות צבע שלך לשחור לבן, תוך שמירה על צבעים נבחרים בלבד.
כיצד ליצור תמונת צללית בעזרת פוטושופ

למדו להשתמש בפוטושופ כדי ליצור בקלות תמונת צללית שימושית ואלגנטית.







