שדרוג ווינדוס 7 לווינדוס 10 בחינם!
תוכן עניינים:
- שדרג ל - Windows 10 באמצעות ISO
- אם אתה רוצה לנקות להתקין את Windows 10 במחשב, לצרוב את Windows 10 ISO באמצעות Windows 10 Media Creation Tool כדי ליצור מדיה התקנה. ודא שהגדרות ה- BIOS מאפשרות לך לבצע אתחול מ- USB. חבר את ה- USB והפעל מחדש את המחשב.
מיקרוסופט הפכה את Windows 10 ISO להורדה. בהודעה האחרונה ראינו כיצד ניתן להשתמש ב- Windows 10 Media Creation Tool כדי ליצור מדיית התקנה. במאמר זה, נראה כיצד להשתמש ב- Windows 10 ISO כדי לשדרג את Windows 8.1 או Windows 7 למחשב ל- Windows 10.
אם תשדרג ל- Windows 10, מערכת ההפעלה החדשה תיקח את מפתח המוצר ואת פרטי ההפעלה שלך מערכת הפעלה מוקדמת יותר. אלה נשמרים בשרתים של Microsoft, יחד עם פרטי המחשב שלך.
אם תנקה את Windows בפעם הראשונה, ייתכן שתיתקל בבעיות הפעלה. אם ביצעת שדרוג בפעם הראשונה, הפעל את Windows 10 ולאחר מכן התקן את Windows 10 באותו מחשב, לא יהיו בעיות הפעלה, שכן מערכת ההפעלה תמשוך פרטי הפעלה משרתי Microsoft.
לכן, אם Windows 10 אינו מופעל, אנו מציעים לך לא לבצע התקנה נקייה בפעם הראשונה. שדרג תחילה, הפעל ולאחר מכן התקן התקן.
ייתכן שתרצה לגבות תחילה את הנתונים החשובים שלך לכונן חיצוני לפני שתמשיך בתהליך השדרוג. כמו כן, ודא שיש לך את סיסמת הכניסה של Windows מוכן. ולמרות שאתה לא צריך את זה במהלך תהליך השדרוג, זה יכול להיות רעיון טוב למצוא ולרד את מפתח המוצר של Windows איפשהו.
שדרג ל - Windows 10 באמצעות ISO
אם אתה בוחר את
Browse to folder שמרת את קובץ ה- ISO 10 של Windows ולחץ עליו באמצעות לחצן העכבר הימני. בחר באפשרות פתח באמצעות סייר Windows.

תוכל לראות את תוכן קובץ ה- ISO. לחץ על הגדרה

ההגדרה תתחיל ותישאל אם ברצונך להוריד עדכונים כעת או מאוחר יותר.

לחיצה על Next, תתחיל להוריד את העדכונים …

… לאחר מכן, ההתקנה מקבל כמה דברים מוכנים.

לאחר שתגדיר את כל, תתבקש לקבל את תנאי הרישיון.

לחץ על קבל כדי להמשיך. תראה ודא … הודעה. ההתקנה תבטיח שהמחשב שלך מוכן להתקנה. אם משהו דורש את תשומת הלב שלך, זה יהיה מודגש.

זה יכול להיות הודעה על חבילות שפה, Media Center או כל דבר אחר. כאן תוכל גם ללחוץ על הקישור `שמור מה לשמור`.

לחץ על Confirm / Next (הבא). ההתקנה תבדוק אם המחשב שלך יש מספיק מקום ולאחר מכן הודעה מוכן להתקין.

לחץ על התקן כדי להמשיך. המחשב יפתח את ההתקנה ויפעיל מחדש מספר פעמים

לבסוף תראה את המסך הבא בעת אתחול.

לאחר השלמת השדרוג, תראה את מסך הפתיחה הבא.

לאחר הרישום בפעם הראשונה עשוי לראות את המסך הבא. אתה יכול ללחוץ על הגדרה השתמש Express או אתה יכול להתאים אישית.

אם תבחר התאמה אישית, תוכל להתאים אישית את הדיבור שלך, הקלדת, הגדרות מיקום …

… הגדר דפדפן, קישוריות ודיווח שגיאות. > אתה תהיה מעודכן על היישומים החדשים ב- Windows 10. אתה יכול לבחור את היישומים ברירת המחדל שלך כאן או להמשיך הלאה.

לבסוף לאחר כמה "טיפול של כמה דברים" הודעות, אתה תועבר אל שולחן העבודה של Windows 10

פעם אחת על שולחן העבודה שלך, יש כמה דברים שעליך לעשות לאחר שדרוג ל- Windows 10. אנו נסקור את זה בקרוב פוסט נפרד.

התקנה נקייה Windows 10
אם אתה רוצה לנקות להתקין את Windows 10 במחשב, לצרוב את Windows 10 ISO באמצעות Windows 10 Media Creation Tool כדי ליצור מדיה התקנה. ודא שהגדרות ה- BIOS מאפשרות לך לבצע אתחול מ- USB. חבר את ה- USB והפעל מחדש את המחשב.
בעת ההפעלה מחדש, המחשב יאותחל מה- USB ותהליך ההתקנה יתחיל. התהליך פחות או יותר זהה. עם זאת, תתבקש לבחור את כונן המערכת או אם ברצונך לפרמט את הכונן.
הודעה זו מראה כיצד
נקו את התקנת Windows 10 באמצעות USBקרא את הסקירה שלנו ב- Windows 10 ולהיות נינג `ה עם אלה 10 עצות וטריקים של Windows
כיצד לשדרג htc x אחד לרום מותאם אישית שעועית ג'לי

למד כיצד לשדרג את HTC One X ל- ROM מותאם אישית יציב של ג'לי שעועית.
כיצד לשדרג ל- ios 7 מגרסאות ios ישנות יותר או ל- ios 7 beta

למד כיצד להשיג את ה- iOS 7 העדכני ביותר באייפון, iPad או iPod Touch בין אם הם מפעילים את iOS 6 או iOS 7 בטא.
המר uif ל- iso בחלונות באמצעות יצרנית iso קסם
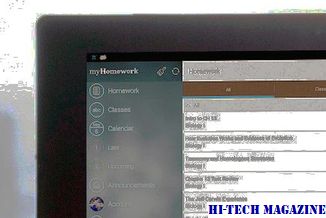
למד כיצד להמיר או לפרק את הדחיסה המרת UIF ל- ISO ב- Windows באמצעות Magic ISO Maker.







