מדריך לאנטי וירוס של מיקרוסופט-Microsoft Security Essentials
עם בקרת הורים ב- Windows 7 באפשרותך לנהל את אופן השימוש של ילדיך במחשב. אתה יכול להגביל את זמן השימוש במחשב ולשלוט בכל סוגי המשחקים שהם משחקים ותוכניות הם משתמשים במחשב שלהם.
תכונה זו בוודאי נותן לך קצת הקלה כי הרגלי המחשב הילד שלך איכשהו בשליטה שלך. כאשר הילד ינסה להפעיל משחק או להפעיל תוכנית שתחסם על-ידי שימוש בבקרת הורים, תוצג הודעה, התוכנית נחסמה. הילד שלך יכול ללחוץ על קישור בהודעה כדי לבקש הרשאה לגישה למשחק או לתוכנית. באפשרותך לאפשר גישה על-ידי הזנת פרטי החשבון שלך.
כדי להגדיר בקרת הורים, עליך להיות בעל זכויות להשתמש בחשבון המשתמש של מנהל המערכת. בקרת הורים יכולה להיות מיושמת רק על חשבונות משתמש רגילים. לכן ודא שחשבונך של הילד אינו בעל הרשאות מנהל
כדי להפעיל את בקרת הורים עבור חשבון משתמש רגיל:
1. עבור אל לוח הבקרה ולחץ על בקרת הורים כדי לפתוח אותו.

- מגבלות זמן: באפשרותך להגדיר מגבלות זמן כדי לקבוע מתי ילדים רשאים להיכנס אל המחשב. מגבלות הזמן מונעות מהילדים להיכנס בשעות מסוימות. ניתן להגדיר שעות כניסה שונות עבור כל יום בשבוע. אם הם מחוברים כאשר הזמן המוקצב שלהם מסתיים, הם ינותקו באופן אוטומטי. זה באמת יעזור לך אם הילד שלך ישתמש במחשב ברציפות למשך זמן ארוך יותר.

- משחקים: באפשרותך לשלוט בגישה למשחקים, לבחור רמת דירוג גיל, לבחור את סוגי התוכן שברצונך לחסום ולהחליט אם ברצונך לאפשר או לחסום משחקים לא מדורגים או ספציפיים.

- אפשר או חסום תוכניות ספציפיות: באפשרותך למנוע מילדים להפעיל תוכניות שאינך רוצה שיפעלו.

אז עם בקרת הורים באפשרותך שולט על פעילויות הילד שלך וכיצד הוא משתמש במחשב.
המשך במאמר הבא אני אספר לך כיצד להתקין תכונות מתקדמות כגון סינון אינטרנט, דוחות פעילות וכו `באמצעות בקרת הורים.
כיצד להגדיר בקרת הורים ב- Netflix
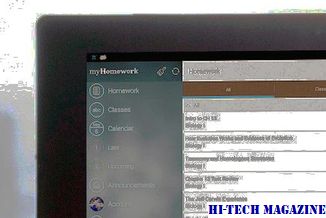
באפשרותך להגדיר בקרת הורים בחשבון Netflix שלך. למד כיצד להגדיר הגנה באמצעות סיסמה ב- Netflix כדי למנוע מאחרים לצפות בתוכניות.
כיצד להגדיר בקרת הורים בחלונות 8

למדו כיצד להגדיר בקרת הורים ב- Windows 8 והשתמשו בו גם כדי לפקח על פעילות ילדכם במחשב.
השג מסנן תוכן אינטרנט בבקרת הורים בחלונות 7

למד כיצד להשיג מסנן תוכן אינטרנט בבקרת הורים במערכת Windows 7 דרך בטיחות המשפחה של Windows Live.







