הגנת מסמך אופיס Office באמצעות סיסמה
תוכן עניינים:
הנה איך ללכת על.
סיסמה הגן על קובץ PDF ב- Word
פתח מסמך Word שאתה רוצה לשמור בפורמט PDF ו להצפין את המילה, להשלים את הכתיבה או העריכה.
לאחר מכן, לחץ על תפריט `קובץ` ולאחר מכן לחץ על שמירה בשם הכרטיסייה.
לאחר מכן, בחר את המיקום שלך שבו אתה רוצה לשמור את קובץ ה- PDF.

לאחר חיפוש תיבת הדו-שיח `
שמירה בשם`, בחר שמור כסוג כ- PDFמהתפריט הנפתח, ולאחר מכן לחץ על הלחצן `אפשרויות` כדי לפתוח את תיבת הדו-שיח `אפשרויות`. כאן, הפעל את האפשרות הנקראת `הצפן את המסמך עם סיסמה` ולחץ על `אישור`. כעת, פשוט הזן את הסיסמה שקל כדי שתוכל לזכור, אבל קשה לאחרים לנחש ולהשתמש בו כדי להגן על קובץ ה- PDF שלך. לאחר הזנת הסיסמה פעם אחת, הזן מחדש את אותה סיסמה לפני שתלחץ על כפתור אישור.

מומלץ לשמור את הסיסמה בין 6 ל -32 תווים. בסיום, לחץ על כפתור אישור ולחץ על `שמור` כדי לשמור את קובץ ה- PDF.

כעת, כאשר תנסה לפתוח קובץ PDF זה עם Office או כל תוכנית אחרת, תתבקש להזין את הסיסמה כדי להציג או ערוך אותו
Citrix מתכננת תספק את ה- Hypervisor במחצית השנייה של השנה עם המהדורה הראשונה של פרוייקט חדש בשם Project Independence, שלדברי Citrix יהיה קל יותר ליצור ולנהל באופן וירטואלי תמונות שולחן עבודה וירטואליות עבור מחשבים אישיים המשמשים במקום העבודה. היפרווייזר חשוף מתכת צריך לשפר על וירטואליזציה של שולחן העבודה של היום על ידי מתן אבטחה טובה יותר, כי hypervisor פועל באופן עצמאי של מערכת ההפעלה של הלקוח, וביצועים טובים יותר עבור משתמשי הקצה, כי זה מאפשר ליישומים לרוץ על הלקוח המקומי "מה שהמוצר הזה י
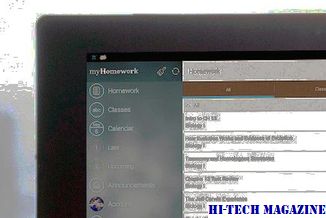
ההיפרוויס הוא שכבת התוכנה שמנהלת אינטראקציה בין מכונה וירטואלית לבין החומרה הבסיסית. רוב המוצרים עבור הלקוח כיום הם "סוג 2" Hypervisors, אשר מותקנים על המחשב המארח של המחשב. סוג 1 hypervisors מותקנים עם הקושחה מתחת OS, ישירות על "מתכת חשופה" של המחשב.
מחשבים ניידים < > עם מסך המחשב הנייד הממוצע, בעיה הדבקה אחת היא הגודל הקטן יחסית של המסך והמקלדת - מסחר הכרחי כדי למנוע מהמשתמשים לסבול שרירים. בזמן הטעינה את המחברת מסביב. עם זאת, אם אתה מחפש מערכת שאתה יכול לשמור על מיקום אחד רוב הזמן עדיין לארוז בקלות כדי לקבל את זה מן הדרך בעת הצורך, אתה צריך מחברת מחברת שולחן העבודה. ה- Dell Studio 17 - עם צג גדול בגודל 17.3 אינץ '(1600-by-900 או 1920-by-1080) ומקלדת בגודל מלא - הוא בעל מחיר סביר, מציע ביצועים דמויי שולחן עבודה, ומספק לכל מקום מוצק מחשוב <1

המפרט של דגם 1747 הם נדבך שני עבור סטודיו 17, אשר זמין במגוון תצורות פחותה כמה גרסאות קלות יותר. המחירים מתחילים ב -699 דולר (נכון ל -7 ביולי 2010), אך התצורה שבדקנו תעביר לך קצת יותר מ -1,100 דולר. יחידת הבדיקה שלנו הגיעה עם מעבד נישא מרובע ליבה של 1.6GHz / 2.8GHz Core i7-720QM, זיכרון DDR3 בנפח 4GB, כונן קשיח של 500GB וגרסת 1600-by-900 של מסך בגודל 17.3 אינץ '. שלנו גם מובלט צורב DVD, אבל אתה יכול לבחור עבור כונן Blu-ray, אשר מתאים נחמד עבור 1920 על ידי 1080 גרסה של התצוגה. קישוריות היא ברמה ה
System File Checker הוא כלי שימושי מאוד ב- Windows המאפשר לך לבדוק ולהחליף קבצי מערכת פגומים. עם זאת, הוא אינו מפרט את כל קבצי המערכת מוגן או לאפשר לך לבדוק את קובץ מסוים בנפרד, במקרה הצורך.

System Files Lister







