איך להעביר או להעתיק גיליון אקסל
תוכן עניינים:
Cut, Copy and Paste הם הפקודות הבסיסיות ביותר בשימוש במחשבי Windows. זה מבצע פשוט מאוד משתמש מחשב רגיל עלול למצוא את הפוסט הזה של שימוש קטן, אבל יש הרבה משתמשי מחשב חדשים אשר למעשה מחפשים איך לחתוך, להעתיק או להדביק באמצעות עכבר או מקלדת. אנחנו עכשיו, יהיה לסירוגין, לכסות מאוד בסיסי Windows הדרכות למתחילים מדי.
ההבדל בין Cut and Copy
ראשית הדברים הראשון, יש הבדל בין חיתוך והעתקה משהו. כאשר אתה חותך והדבק תמונה או טקסט, אתה בעצם מסיר אותו ממיקום אחד ומקבל אותו ללוח שלך, בזמן ההעתקה תיצור תמונה או טקסט כפולים. לאחר העתקה על הלוח או זיכרון זמני, אתה יכול להדביק אותו בכל מסמך, קובץ או תיקיה של המחשב. אנחנו יכולים להעתיק כמעט כל דבר מהאינטרנט אבל חיתוך טקסט או תמונה מהאינטרנט אינו אפשרי. אז בעצם אנחנו משתמשים באפשרות `CUT` כאשר אנחנו רוצים להעביר תמונה, טקסט, קובץ או תיקיה ממיקום אחד למשנהו ואנו משתמשים ב`עתק `כאשר אנחנו רוצים ליצור פריט כפול.
מהו לוח
לפני שנמשיך, חשוב להבין מה הלוח. מחשבי Windows מגיעים עם תכונה בשם Windows הלוח אשר מאחסן את המידע באופן זמני ובכך מאפשר לך להעביר או להדביק אותו במיקום אחר. הנתונים המאוחסנים בלוח מקבל נמחק בעת הפעלה מחדש או כיבוי המחשב. במילים פשוטות, הלוח משמש לאחסון הנתונים שברצונך להדביק במיקום אחר של המחשב שלך.
גזור, העתק והדבק באמצעות עכבר

עד גזור או העתק קובץ או תיקיה ב- במחשב שלך, פשוט לחץ לחיצה ימנית על כפתור העכבר ובחר `Cut` או ` Copy `. עבור לתיקייה שבה ברצונך לקבל את הקובץ או תיקיה, לחץ על הלחצן הימני של העכבר ובחר `הדבק`.
באופן דומה, כדי גזור או העתק תמונה מתיקייה אחת לאחרת, קח את סמן העכבר לתמונה, לחץ על הלחצן הימני של העכבר ובחר את האפשרות הרצויה. כדי להדביק, עבור לתיקיה הרצויה, לחץ על הלחצן הימני של העכבר ובחר `הדבק`.
כדי לחתוך, להעתיק ולהדביק טקסט באמצעות העכבר, תחילה עליך לקחת את העכבר סמן לטקסט שברצונך להעתיק. כדי לבחור את הטקסט, לחץ על הלחצן השמאלי של העכבר, החזק אותו וגרור אותו מעל לטקסט שברצונך לבחור. הטקסט הנבחר מוצג בצבע אחר.

גזור, העתק והדבק באמצעות מקלדת קיצור דרך
למרות שזה קל וישיר לחתוך, להעתיק ולהדביק באמצעות העכבר, באמצעות קיצורי מקשים תמיד קל ומהיר. לא כל משתמשי מחשב עשויים להיות מודעים לקיצורי המקשים - אך חשוב לדעת עליהם, כך שתוכל לעבוד גם כאשר העכבר מפסיק לפעול.
- קיצורי מקשים לבחירת כל < Ctrl + A
- קיצור מקשים לחיתוך - Ctrl + X
- קיצור מקשים להעתקה - Ctrl + C
- קיצור מקשים להדבקה Ctrl + V
בחר את הקובץ, התיקיה או התמונה, השתמש ב- Ctrl + X או Ctrl + C. לא לפתוח את התיקיה שבה ברצונך להדביק את הפריט ולחץ על Ctrl + V. אם ברצונך לבחור את כל הפריטים בתיקייה, לחץ על Ctrl + A ולאחר מכן השתמש בקיצורי המקשים, ההעתקה והדבקה.
כדי לבחור פיסת טקסט באמצעות המקלדת, עליך תחילה כדי להעביר את הסמן לטקסט, לחץ על Ctrl + Shift, ו- שמאלה או חץ ימינה במקשים הרצויים. המשך ללחוץ על מקשי החצים כדי לבחור את המילים מימין או שמאלה. השתמש במקשי החצים למעלה ולמטה כדי לבחור פסקאות. אם ברצונך לבחור שורה שלמה, קח את הסמן לסוף השורה ולחץ על Shift + Home במקלדת. העבר או העתק באמצעות שורת הפקודה
כעת זוהי שיטה למשתמשים מתקדמים. ניתן גם להשתמש בקטע שורת הפקודה כדי להעביר או להעתיק קבצים. לשם כך, רשום תחילה את הנתיב של הקובץ או התיקיה כדי לגזור או להעתיק. כמו כן, רשום את הנתיב של תיקיית היעד.
כעת לחץ על לחצן התחל ב- Windows 10 ובחר Command Prompt. התחביר שישמש הוא:
להעתקה:
עותק [/ d] [/ d] [/ n] [/ / y | / -y}] [/ z] [/ a / b }] מקור [[/ a / / b}] [+ מקור [{/ a | / b}] [+ …]] [/] | / / b] [
For Move:
[[מקור] [יעד]
תחביר ופרטים נוספים על זה יכול להיות ב TechNet כאן וכאן.
עכשיו שאתה יודע על אלה טריקים פשוטים לחתוך, להעתיק ולהדביק את הנתונים ממיקום אחד למשנהו, יהיה לך קל יותר לעבוד על מחשב Windows.
סקירה: Microsoft Wireless Desktop 800 מקלדת מקלדת + שילוב עכבר
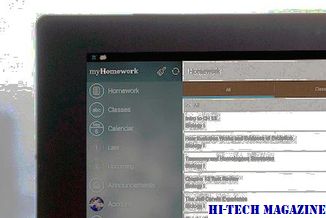
Microsoft Wireless Desktop 800 הוא משולב אלחוטי חסכוני, זול, פשוט עולה בסביבות $ 24.95. מקלדת של קומבו זה יש כמה פגמים רציניים, אבל העכבר אומר סיפור אחר.
אפליקציית מק נהדרת המאפשרת להעתיק ולהדביק פריטים מרובים

אם אתה משתמש ב- Mac, העתקה והדבקה של פריטים מרובים עלולים להכאיב. אבל עם אפליקציה פנטסטית אחת זו, היא קלה מתמיד.
כיצד להעתיק, לחתוך ולהדביק ב- vim / vi

בעבודה עם קבצי טקסט, העתקה, גזירה והדבקה של טקסט היא אחת המשימות הנפוצות ביותר. מאמר זה מראה כיצד להעתיק, לגזור ולהדביק בעורך Vim / Vi.







