איך לשים 10 WINDOWS על USB?
תוכן עניינים:
בפוסט זה נראה כיצד נקו את התקנת Windows 10 באמצעות כונן הבזק מסוג USB , במחיצה נפרדת. תהליך זה יכול לשמש גם אם אתה רוצה אתחול כפול עם מערכת הפעלה אחרת. לשם כך, יהיה עליך ליצור תחילה אתחול ה- USB מדיה מ- ISO עבור Windows 10. כמו כן, תצטרך ליצור מחיצה נפרדת, עם לפחות 16 GB שטח, באמצעות מובנה כלי ניהול דיסקים, אם אתה מתכנן dual- אתחול. זוהי אחת מדרישת המערכת שלה.
הערה: קרא את ההודעה התקנת Windows 10 לאחר השדרוג הראשון
לאחר ביצוע פעולה זו, יהיה עליך להגדיר את המחשב שלך לאתחול מהתקן USB . היזהר מאוד כאשר אתה משנה את ההגדרות כאן, שמא זה יגרום למחשב שלך לבטל אתחול.
כדי לעשות זאת במחשב הנייד של Dell, עלי להפעיל אותו מחדש ולהמשיך ללחוץ על המקש F2 כדי להיכנס הגדרת אפשרויות אתחול . כאן יהיה עליך לשנות את סדר האתחול. אם המכשיר משתמש ב- Secure Boot / UEFI , יהיה עליך לשנות אותו ל Legacy . כך נראית הגדרת ברירת המחדל במחשב הנייד שלי.

השתמש במקשי החצים 4 של המקלדת, נווט אל הכרטיסייה Boot ושנה את ההגדרות. השבת את Secure Boot, הפעל את האפשרות Legacy והגדר אפשרות Boot List ל Legacy. הבא להעביר התקן אחסון USB למיקום הראשון ולהגדיר את זה כדי להיות המכשיר הראשון לאתחל מ. לאחר ביצוע השינויים, ההגדרה במחשב הנייד של Dell נראתה כדלקמן. זה יכול להיות קצת שונה במחשב הנייד שלך.

לאחר שעשית זאת, כאשר ה- USB מחובר למחשב הנייד, הפעל מחדש את המחשב הנייד.
הערה עבור משתמשי Windows 10: אם תשדרג ל- Windows 10, מערכת ההפעלה החדשה תיקח את מפתח המוצר ואת פרטי ההפעלה ממערכת ההפעלה הקודמת שלך. לאחר מכן נשמרים בשרתים של Microsoft, יחד עם פרטי המחשב. אם אתה נקי להתקין את Windows בפעם הראשונה, אתה עלול להתמודד עם בעיות ההפעלה. אם ביצעת שדרוג בפעם הראשונה, הפעל את Windows 10 ולאחר מכן התקנת את Windows 10 באותו מחשב, לא יהיו בעיות הפעלה, שכן מערכת ההפעלה תמשוך פרטי הפעלה משרתי Microsoft. אז, אם Windows 10 שלך אינו מופעל, אנו ממליצים לך לא לבצע התקנה נקייה בפעם הראשונה. תחילה שדרג את המחשב בפעם הראשונה, הפעל אותו ולאחר מכן התקן את ההתקנה.
התקן את Windows 10 מתוך USB
בעת הפעלה מחדש, המחשב יאותחל מה- USB ויציג את המסך הבא. אם אתה צריך לראות את הגרסה הגדולה ביותר של כל תמונה, לחץ על התמונות.

בחר את השפה להתקנה, את תבנית הזמן והמטבע ואת המקלדת או שיטת הקלט, ולחץ על הבא. תראה את המסך הבא. לחץ על התקן כעת.

ההתקנה תתחיל.

יוצגו בפניך תנאי הרישיון. קבל אותו ולחץ על הבא.

תישאל, סוג ההתקנה שאתה רוצה. האם ברצונך לשדרג את התקנת Windows הקיימת ולשמור את הקבצים וההגדרות, או האם ברצונך להתקין את Windows באופן מותאם אישית. מכיוון שאנחנו רוצים להיכנס להתקנה חדשה או נקייה, בחר `התקנה מותאמת אישית`

לאחר מכן תתבקש לבחור את המחיצה שבה ברצונך להתקין Windows 10 . בחר את המחיצה שלך בזהירות ולחץ על הבא. אם לא יצרת מחיצה קודם לכן, אשף ההתקנה גם מאפשר לך ליצור אחד כעת.

התקנת Windows 10 תתחיל. זה יהיה להעתיק את קבצי ההתקנה, להתקין תכונות, להתקין עדכונים אם בכלל, ולבסוף לנקות את קבצי ההתקנה שיורית. לאחר שתבצע פעולה זו, המחשב יופעל מחדש.

בעת ההפעלה מחדש, תראה את המסך הבא.

אם אתה מאתחל אותו פעמיים, תקבל את פניך במסך הבא. אם Windows 10 היא מערכת ההפעלה היחידה במחשב, ייתכן שתועבר ליומן שבמסך באופן ישיר.

Windows 10 ישאל אותך מספר שאלות בסיסיות לגבי ההעדפות שלך, לפני שתסיים את ההתקנה ותיקח אותך ל- Windows 10

לאחר שההתקנה הושלמה, זכור להפוך את השינויים בהגדרות Boot Boot.
הודעה זו תציג לך כיצד להתקין כל גירסה של Windows מכונן הבזק מסוג USB אחד.
ראה הודעה זו אם אתה מקבל את Windows לא יכול להיות מותקן על דיסק זה. הדיסק שנבחר הוא של מחיצת GPT תוך כדי התקנת Windows 10. אם יש לך שאלות כלשהן, אתה מוזמן לבקר את Windows 10 פורומים.
כיצד לנקות ישירות להתקין את Windows 10 ללא שדרוג הראשון עשוי גם לעניין אותך. משתמשי Windows OEM משתמשים תמיד יש אפשרות לשחזר תמונה במפעל
מסך LCD בגודל 23 אינץ' עם מסך רחב בגודל 23 אינץ 'עם מסך רחב בגודל 23 אינץ' עם איכות תמונה מוצקה ויציאות שימושיות, אך למרבה הפלא אין USB-in .
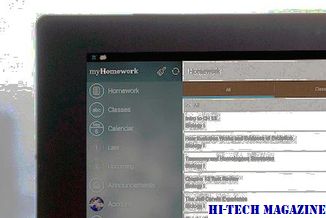
מבריק, שחור Asus VH236H הראה איכות תמונה טובה וידאו חלקה בבדיקות סובייקטיבי שלנו, מה שהופך אותו נחמד, במחיר טוב לפקח על הקונים הבידור. ראינו גם טקסט יפה וקל לקריאה על רקע שחור ולבן. תמונות נראו בדרך כלל מלאות חיים וצבען ריאליסטי, למרות שהצבעים בכמה תצלומים נראו מעט משעממים. VH236H גם טיפל בדיקות התנועה שלנו היטב, מראה רפרוף גלוי מעט. הביצועים המוצקים שלה בבדיקות אלה הופכים את הצג לפקודה טובה עבור משחקים ותפקידים אחרים עתירי תנועה.
מסך LCD בגודל 24 אינץ' עם מסך רחב בגודל 24 אינץ 'עם מסך רחב בגודל 24 אינץ' עם מסך רחב בגודל 24 אינץ ', המציע טקסט חד ותאמות חלקות.

The VG2427wm, 24 מסך רחב של צג LCD, המבוצעת היטב בבדיקות איכות התמונה שלנו. טקסט על דף של גופנים בגדלים שונים נראה חד, גם כאשר קטן מאוד (6 נקודות) גודל.
בפוסט זה נראה כיצד להשתמש ב- PowerShell Scripts כדי ליצור & להוסיף כיבוי, הפעלה מחדש, ניתוק, החלפת משתמש, מצב תרדמה Windows 10/8 התחל מסך. כפי שאתה יודע Windows 8 יש מסך התחל להחליף את תפריט התחל. וזה עבור רבים עדיין החשש כפי שהם משמשים את Windows 7 לחצן התחל לספק את התפריט הזה. למרות שאני יכול לומר, כי עם קצת למידה ושימוש, תתחיל לאהוב את מסך התחל באופן שווה - אם לא יותר. אבל עבור כמה משתמשי Windows 8, החשש העיקרי הוא כי ללא תפריט התחל, זה יכול להיות מטלה לסגור או לאתחל את Windows 8. ורבים משתמש

כבר ראינו 10 דרכים שונות אתה יכול לכבות או להפעיל מחדש את Windows 8. בפוסט זה, נוכל לראות כיצד ליצור כיבוי, הפעלה מחדש, מתג משתמש, מצב שינה ו אריח לולאה עבור Windows 8 באמצעות







