שינוי שם המחשב בווינדוס 10
תוכן עניינים:
מחשב חדש עם מערכת הפעלה טעון מראש מגיע עם שם ברירת המחדל אשר מורכב לבנות את המחשב ואת המודל וכו `אמנם, אנחנו לא לעתים קרובות צריך לבדוק את שם המחשב , הוא מופיע כאשר אנו מחברים את המחשב שלנו למכונה אחרת. משתמשים לעיתים קרובות לשנות את שם המחשב למשהו נחמד או מעניין. במאמר זה נלמד כיצד לשנות את שם המחשב שלך ב- Windows 10.
שינוי שם המחשב ב- Windows 10
הגדרות משתמש

למרות שזה תמיד היה פשוט מאוד לשנות את שם המחשב באמצעות לוח הבקרה, Windows 10 מאפשר לך לשנות את שם המחשב שלך ישירות מתוך `הגדרות מחשב`.
לחץ על Win + I כדי לפתוח את הגדרות Windows 10 וללכת אל System Settings.
לחץ על `About` ותראה כרטיסייה. " שינוי שם של PC "
לחץ על הכרטיסייה ושם אתה נמצא. עכשיו אתה יכול לשנות את השם של המחשב שלך מה שאתה רוצה ולחץ על `הבא`. אתה צריך להפעיל מחדש את המחשב כדי לשמור את השינויים נשמר.
ובכן, זה היה פשוט ומהיר לשנות את שם המחשב אבל אם אתה רוצה לעקוב אחר השיטה הישנה, אתה יכול גם לעשות את זה באמצעות הגדרות מערכת בלוח הבקרה
לוח הבקרה
הקש Win + R וסוג Sysdm.cpl כדי לפתוח את הגדרות המערכת באמצעות לוח הבקרה. פעולה זו תפתח תיבת דו-שיח המציגה את מאפייני המערכת שלך, כגון שם מחשב, התקני חומרה המותקנים במחשב, הגדרות מתקדמות כגון ביצועי המחשב ושחזורו, הגדרות מערכת, הגדרות שחזור מערכת וסיוע מרחוק.

באפשרותך גם לראות לחצן המציין, ` כדי לשנות את שם המחשב, לחץ על שנה. לחץ על שנה, מלא את השם הרצוי ולחץ על אישור. בעת שינוי שם המחשב, מוקפץ גם מאפשר לך לשנות את קבוצת העבודה של המחשב. בצע את השינויים הרצויים ולחץ על אישור
באפשרותך להשתמש בשיטה זו בלוח הבקרה כדי לשנות את שם המחשב ב- Windows 8/7.
השינויים ייכנסו לתוקף רק לאחר שתפעיל מחדש את המחשב.
כיצד לשנות את צבע שורת המשימות מבלי לשנות התחל צבע מסך

האם ברצונך לשנות רק את צבע שורת המשימות מבלי שהדבר ישקף על מסך התחל & מרכז הפעילות? אתה יכול לעשות זאת על ידי Tweaking את הרישום.
כיצד לשנות את שם המחשב למחשב מקומי או מרוחק
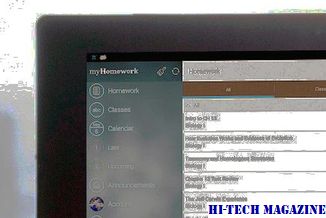
להלן כיצד לשנות את שם המחשב עבור מחשב מקומי או מרוחק בשיטות פשוטות מסוימות.
כיצד לשנות את כתובת ה- Mac של המחשב האישי או ה- Mac

אם אתה נתקל בבעיות רשת או שאתה רוצה לשנות את כתובת ה- MAC של המחשב שלך בעצמך, אל תמשיך לחפש. זה מה שאתה צריך לקרוא.







