שליטה מרחוק על הסמארטפון דרך המחשב - המדריך לאנדרואיד
תוכן עניינים:

תכונה אחת שאני אוהבת ב- uTorrent היא שהיא מאפשרת לי לנהל את ההורדות שלי מהטלפון אנדרואיד שלי לא משנה היכן אני נמצאת, כל עוד הטלפון והמחשב שלי מחוברים לאינטרנט. בעבר נהגתי לתזמן את ההורדות שלי באמצעות מתזמן uTorrent, אך כעת אינני צריך לעשות זאת. כל מה שאני צריך לעשות זה לפתוח את האפליקציה בטלפון שלי ולהקיש על כפתור.
נשמע מדהים, נכון? אז בואו נראה כיצד תוכלו לקבוע את התצורה במכשיר אנדרואיד.
חלק ראשון: קביעת תצורה של uTorrent בשולחן העבודה
שלב 1: הורד והתקן את uTorrent במחשב שלך אם אין לך אותו עדיין. לאחר ההתקנה המוצלחת, פתח את uTorrent ליצירת חשבון גישה מרחוק.
שלב 2: לחץ על אפשרות -> העדפות לפתיחת חלון תצורת uTorrent. נווט אל הכרטיסייה מרחוק ובדוק המחאה נגד האפשרות הפעל גישה מרחוק uTorrent. ספק שם מחשב וסיסמא למחשב ולחץ על כפתור החל.

שלב 3: אם השם הוא ייחודי, התוכנית תקים בהצלחה חשבון אך אם שם המשתמש כבר קיים, היא תבקש להקליד את התשובה לשאלת האבטחה אשר ברור שלא תדע עליה. לפיכך, תצטרך להשתמש בשם אחר עבור המחשב שלך.

שלב 4: כאשר uTorrent התחבר בהצלחה לשרת, הוא יראה לכם את הסטטוס כנגיש. זה אומר שאתה יכול להתחבר עכשיו ל- uTorrent שלך מרחוק ולנהל את ההורדות.

הבא: התחבר מרחוק ל- uTorrent באנדרואיד
שלב 1: התקן מרחוק uTorrent באנדרואיד שלך מחנות Google Play והפעל את האפליקציה. כשאתה מפעיל את היישום בפעם הראשונה הוא ישאל אותך אם יש לך חשבון או לא. לחץ על הכפתור שאומר שיש לי חשבון וספק את שם המחשב והסיסמה שהגדרת ב- uTorrent בשולחן העבודה למעלה.


שלב 2: אם תעודת ההתחברות תואמת את זה שסיפקת במערכת שלך, הוא יתחבר ל- uTorrent במחשב שלך ויסנכרן את כל פרטי ההורדה למכשיר.

שלב 3: כעת תוכלו לבדוק את כל הקבצים בתור ההורדות ולבדוק את ההתקדמות בזמן אמת של הורדות פעילות. אתה יכול להשהות, להמשיך ולמחוק הורדה מתמשכת ישירות מהנייד שלך.


זה לא הכל, אתה יכול אפילו להוסיף סיקור באמצעות האפליקציה המרוחקת. פתח את דף ההורדה ופתח את תפריט האפליקציות. באפליקציה, בחר הוסף וספק את כתובת האתר של קובץ הטורנט.


טיפ מגניב: אם אין לך גישה לאנדרואיד, אתה יכול להתחבר מרחוק ל- uTorrent באמצעות הדפדפן שלך. פשוט פתח את הדף uTorrent Remote וספק את שם המחשב והסיסמה. לאחר חיבור מוצלח, תוכלו לגשת לכל סיקורי ה- uTorrent שלכם ישירות מהדפדפן.

אני תמיד שומר על חיבור מרחוק uTorrent פעיל כדי שלא אוכל לקבל גישה ללא זרימת טורנטים מכל מקום לראות את מצב ההורדה שלהם. מה איתך?
מיד לסדר באופן אוטומטי סמלים בשולחן העבודה בצורות מגניב עם שולחן העבודה שלי מגניב

My Cool Desktop מאפשר לך, בלחיצה אחת, לארגן אתה נמצא כאן: TechText> גאדג `טים ו Gsm> שולחן העבודה שלי מגניב
כיצד לשלוט באנדרואיד מרחוק באמצעות teamviewer
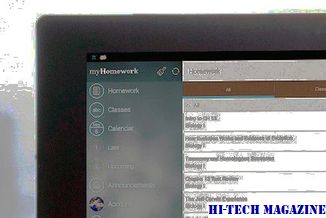
להלן הוראות לשלוט אנדרואיד מרחוק באמצעות TeamViewer QuickSupport.
כיצד להתאים Apple TV siri מרחוק לטלוויזיה כדי לשלוט על עוצמת הקול

Apple TV Siri Remote החדש יכול כעת לשלוט על עוצמת הקול גם במערכת הטלוויזיה שלך. כך תוכלו להתאים אותו ולדאוג לחפץ אחד פחות בסלון שלכם.







