שחזור אנשי קשר בג'ימייל Gmail
תוכן עניינים:
- גבה את אנשי הקשר והיומנים שלך
- גלה איזה מכשיר יהיה עם המידע הנכון
- הפסק לסנכרן את הנתונים באופן זמני
- אופציונלי: התנתק מהאינטרנט בכל המכשירים האחרים וכבה אותם
- מפחיד: מחק את אנשי הקשר או לוחות השנה מ- iCloud
- שחזר את הנתונים שלך למכשיר העיקרי שלך
- התחל את הסנכרון שלך
- בדוק שוב את השחזור שלך
- תקלות טיפוסיות
- סיכום
iCloud נהדר לגיבוי אנשי הקשר והיומנים שלך, אך אינו מגבה כל שינוי. אם ברצונך לשחזר את הנתונים ממכונת זמן או מגיבוי אחר, הדבר יגרום לבעיות עבור iCloud. אם הפעלת סינכרון ושחזור אנשי קשר או יומנים במחשב Mac או PC, iCloud יתמזג או יחליף נתונים אלה. מתסכל, לא? אם ברצונך להופיע עותק חדש ונקי מהגיבוי ב- iCloud, עליך לעבור את הצעדים הבאים.

גבה את אנשי הקשר והיומנים שלך
לאפל יש מדריך מלא לגיבוי אנשי הקשר והיומנים שלך כאן. גיבוי זה הוא שקט נפשי מכיוון שנחליף את הנתונים הנוכחיים במכשירים שלך עם נתוני הגיבוי שלך. אני ממליץ לבצע גיבוי ידני על ידי ייצוא הנתונים וציין את התאריך והשעה של העותק.
מחק בטעות איש קשר או לוח שנה מ- iCloud? אתה יכול לשחזר אותו מממשק האינטרנט של iCloud.
גלה איזה מכשיר יהיה עם המידע הנכון
אם יש לך יותר ממחשב אחד המסנכרן נתוני iCloud, יהיה עליך לשחזר את נתוני הגיבוי שלך למחשב או מכשיר אחד בלבד. מכשיר זה יזרע את נתוני iCloud במידע נכון וישלח אותם למכשירים האחרים שלך. בדרך כלל מדובר ב- Mac או PC, אך אם יש לך תוכנית שאינה iCloud לגיבוי נתוני ה- iPhone או iPad שלך, המכשירים האלה יעבדו גם הם. נקרא לזה ההתקן הראשי. עבודה רק עם התקן ראשי אחד.
שחזר קבצים מכונן iCloud: להלן השלבים במדריך שימושי זה.
הפסק לסנכרן את הנתונים באופן זמני
יהיה עליכם לעשות זאת בכל המכשירים בכדי למנוע מהגיבוי של הנתונים להתמזג עם iCloud. אם אתה מנסה לשחזר את פרטי אנשי הקשר שלך, כבה אנשי קשר מהסנכרון של iCloud בכל מכשיר. אותם צעדים ליומנים. ב- Mac, תעשה זאת מהעדפות מערכת iCloud כפי שמוצג כאן.

באייפון או אייפד, עבור אל הגדרות -> iCloud ואז כבה את אנשי הקשר. במערכת Windows, עבור אל לוח הבקרה של iCloud וכבה את הדואר, אנשי הקשר, לוחות השנה והמשימות.
המכשירים שלך ישאלו אותך אם ברצונך לשמור את הנתונים במכשיר הנוכחי שלך. במכשיר הראשי, ברצונך לשמור את הנתונים במכשיר. בכל המכשירים האחרים, קדימה ואמר לך שאתה רוצה למחוק את המידע במכשיר זה. זה מפחיד, אני יודע. זו הסיבה שגיבית את זה קודם. כל הדברים האלה נמצאים ב- iCloud ופשוט גיביתם את זה בשלב למעלה, אז אתה צריך להיות בסדר.
זכור, שמור את הדברים במכשיר הראשי עם הנתונים המשוחזרים. מחק את הנתונים על כל האחרים. בתיאוריה, אם תמחק אותו מההתקן הראשי, בכל מקרה תשחזר אותו מגיבוי. אני פשוט רוצה להיות בטוח יותר במקרה שאני טועה. אני ממליץ גם לצאת מ- iCloud בהתקן הראשי. באופן זה אתה מצמצם את הסיכוי שהוא יסנכרן ל- iCloud לפני שאתה מוכן.


אופציונלי: התנתק מהאינטרנט בכל המכשירים האחרים וכבה אותם
אני נוטה להיות קצת פרנואידית לגבי אובדן נתונים כאמור, אז אני עוברת את אמצעי הזהירות הנוספים האלה. המטרה כאן היא למנוע ממכשירים אחרים לדבר עם iCloud ולהחליף או למזג נתונים. מכיוון שהסרת את הסינכרון מכל שאר המכשירים, זה לא אמור לקרות. אני יודע שתוכנה יכולה לתקלת, כך שאם היא לא כבויה ולא מחוברת לאינטרנט, אני מגן מפני בעיות.
מכשירים לא צריכים להפעיל את עצמם אוטומטית, אך הם יכולים. בפעם האחרונה שעשיתי זאת, iCloud עדיין התחיל לסנכרן את הנתונים שלי למרות שזה לא היה במצב ההעדפות.
מפחיד: מחק את אנשי הקשר או לוחות השנה מ- iCloud
משתמשי מחשבים מנוסים צריכים להתכווץ כאשר הם קוראים זאת. שלב זה הגיוני מכיוון שברגע שהמכשיר הראשי שלך מכיל את הנתונים המשוחזרים, אתה צריך להחליף את הדברים ב- iCloud. iCloud מנהל את הנתונים בכל המכשירים המחוברים. אם למכשירים המחוברים שלך יש נתונים, iCloud יתחיל להתמזג או להחליף. המידע ששוחזר וטהור יתמזג עם נתונים מהמכשירים האחרים. לכן אתה צריך למחוק אותו.
כעת, לאחר שבידדתם את המכשירים שלכם מ- iCloud, הגיע הזמן למחוק את נתוני iCloud מהאינטרנט. עבור אנשי קשר, בחר אנשי קשר ממסך הבית. מצא את סמל גלגל השיניים בפינה השמאלית התחתונה ובחר בחר הכל. אפל מזהירה אותך על מה שאתה עומד לעשות. עכשיו נשמו עמוק, חשבו מה אתם עושים ובחרו מחק.


אם אתה מנסה לשחזר לוחות שנה, התהליך דומה. עבור לוחות שנה, בחר לוחות שנה ממסך הבית. בחר ערוך בחלק התחתון של המסך לצד סמל גלגל השיניים. ליד כל לוח שנה שברשותך יופיע סימן מינוס. אזהרה נוספת ועוד נשימה עמוקה ואז בחר מחק. עשה זאת עבור כל לוח שנה עד שהוא ריק.


כעת iCloud נקה מהנתונים שאתה מנסה לשחזר, אנשי קשר או לוחות שנה. בואו להאכיל את הנתונים הנכונים.
שחזר את הנתונים שלך למכשיר העיקרי שלך
כשאתה מתחיל לשחזר להתקן הראשי שלך, נתק אותו מהאינטרנט. iCloud כבר צריך להיות מחובר ולא לסנכרן, אבל אני שוב רוצה לשחק בזה בצורה בטוחה.
שלב זה תלוי באופן הגיבוי של הנתונים שלך. במקרה שלי, אני אשתמש במכונת זמן. אחרי שאני נכנס למכונת הזמן, אני מנווט למטה אל ~ / ספרייה / לוחות שנה או ~ / ספריה / פנקס כתובות ומשחזר את הנתונים למחשב ה- Mac. הייתי יכול לעשות את אותו התהליך עם גיבוי מקוון כמו BackBlaze או Crashplan. המטרה היא לקבל את המידע הנכון במכשיר הראשי.
אל תגבה את ה- Mac שלך? עשה זאת עכשיו בעזרת המדריך השלם שלנו.
התחל את הסנכרון שלך
כעת, כאשר למכשיר הראשי שלך יש את הנתונים הנכונים ול- iCloud אין בו כלום, עלינו לדחוף את השינויים האלה ל- iCloud. כשאתה נכנס שוב ל- iCloud במכשיר הראשי שלך ומפעיל את הסנכרון, הוא ישאל אותך אם ברצונך למזג את השינויים עם iCloud. אתה בהחלט רוצה לעשות את זה. זה ממזג נתונים ריקים עם הנתונים הנכונים שלך ותישאר נתונים נכונים בכל המכשירים האחרים.
כעת, בכל המכשירים האחרים, התחל לסנכרן עבור הקטגוריה שצוינה. עבור ללוח הבקרה, העדפות המערכת או ההגדרות בהתאם למכשיר ואמר לו שאתה רוצה שאנשי הקשר או היומנים שלך יסונכרנו שוב עם iCloud.

בדוק שוב את השחזור שלך
לאחר סיום השחזור, אני מוודא שכל הנתונים נראים זהים בכל המכשירים והסנכרון עובד. אני אצור איש קשר או אירוע במכשיר אחד ואוודא שהוא יעתיק לכל שאר המכשירים. לאחר מכן אמחק את איש הקשר או האירוע שיצרתי זה עתה ואוודא שהוא מוחק בכל מקום שסנכרון iCloud מופעל. אני גם סופרת את מספר אנשי הקשר באפליקציה כדי לוודא שהמספרים כולם זהים.
תקלות טיפוסיות
לפעמים מכשיר אוהב לאחוז בנתוני ה- iCloud שלך. במקרים אלה, אני יוצא מ- iCloud, מאתחל מחדש ונכנס שוב. אם זה לא עובד, במקום פשוט לצאת, אני נכנס לחשבון מזויף עם סיסמא שגויה (אפל הציעה לי me.com כשם משתמש ואותי כסיסמה).
סיכום
הליך זה הוא כאב, אך זו עדיין הדרך הטובה ביותר לשחזר מידע זה ממערכת הגיבוי המהימנה שלך. הייתי צריך לעשות את זה לא פעם ולמדתי את הנוהל הזה בדרך הקשה.
מנהל הקשר שלך IPhone הוא נהדר עבור פשוט הקשה על שם כדי ליזום שיחה או הודעה. אבל כאשר אתה רוצה באמת לנהל את אנשי הקשר האלה מעבר רק הוספת שם או מספר טלפון, iPhone או iPad של מסך קטן יחסית וחוסר מקלדת יכול להיות מגביל מאוד. זה המקום שבו אנשי קשר של CopyTrans נכנסים: יישום PC 10 $ זה מאפשר לך לערוך ולנהל את אנשי הקשר שלך ב- iOS באמצעות המקלדת הנוחה והמסך המרווח של מחשב Windows.

פשוט התקן את אנשי הקשר של CopyTrans במחשב שלך וחבר את מכשיר ה- iOS שלך באמצעות USB; היישום מזהה באופן אוטומטי את המכשיר וטוען את רשימת אנשי הקשר עבורך. אתה יכול לבחור אנשי קשר בודדים לעריכה, הוספת שפע של פרטים לאורך הדרך, כגון יום ההולדת שלהם ואת יום השנה, קרובי המשפחה שלהם, וכתובות שונות. בטח, אתה יכול להוסיף הרבה פרטים אלה על מכשיר ה- iOS שלך, גם, אבל לעשות זאת על מסך גדול הוא פשוט יותר.
App זרקור: Ringya הופך רשימות אנשי קשר מודפסים לתוך רשימות אנשי קשר של הטלפון החכם

זה Freebie עבור אנדרואיד ו- iOS מסייע לך לארגן קבוצות אנשי קשר לשלוח אצווה הודעות דוא"ל או טקסטים לקבוצות אלה.
אנשי קשר פשוטים יותר עבור אנדרואיד: אפליקציית אנשי קשר אלטרנטיבית נהדרת
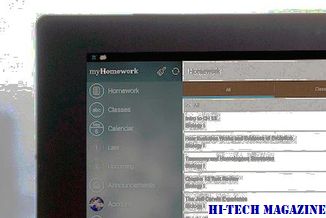
אנשי קשר פשוטים יותר לביקורת אנדרואיד: מנהל אנשי קשר אלטרנטיבי ויישום חייגן נהדר.







