Mark Zuckerberg & Yuval Noah Harari in Conversation
תוכן עניינים:
- שנה את מספר יציאת ה- RDP ברישום
- אפשר את הנמל דרך חומת האש
- הקצה את היציאה דרך הנתב
- התחברות עם הנמל החדש
- סיכום

שולחן עבודה מרוחק נהדר לחיבור למחשב Windows מחלק אחר של הרשת. אתה יכול לקבל גישה לכוננים מקומיים, מדפסות, קבצים וכו 'כאילו אתה יושב מולו. אמנם זה נהדר, בעיה מתעוררת כאשר יש לך מספר מחשבים ברשת שאליהם ברצונך לגשת מחוץ לרשת. גישה מבפנים מוענקת לכל לקוח שמופעל על ידי RDP, אך כאשר אתה נמצא מחוץ לרשת ופועל באמצעות נתב, למשל, חיבור באמצעות RDP זמין רק למחשב אחד. הסיבה לכך היא שכל המחשבים ברשת משתמשים באותה יציאת RDP.
קחו בחשבון זאת: שולחן העבודה שלכם מוגדר לחיבורים מרוחקים דרך יציאת RDP המוגדרת כברירת מחדל. אתה בבית חברים ואתה זקוק לגישה לשולחן העבודה שלך. היית מתחבר כרגיל, מגדיר באופן מרומז את יציאת 3389 ברירת המחדל. הנתב שלך בבית מוגדר להעברת בקשות מרוחקות אלה לשולחן העבודה שלך. הכל בסדר עד שתזדקק לגישה למחשב הנייד שלך. הרעיון הטבעי יהיה להגדיר כלל נוסף בנתב להעברת בקשת RDP נוספת למחשב הנייד. עם זאת, זה בלתי אפשרי להעביר את הנתב לבקשות RDP לשני מחשבים מבלי להגדיר יציאה שונה בין השניים.
לכן עלינו ליצור במפורש יציאת RDP במחשב הנייד, לבצע את השינויים הדרושים לנתב ואז תוכל להתחבר למחשב הנייד או לשולחן העבודה ללא כל בעיה.
בוא נראה איך זה נעשה.
שנה את מספר יציאת ה- RDP ברישום
שלב 1. מצא את Regedit מתפריט התחל כדי לפתוח את עורך הרישום.
נווט בתיקיות משמאל כדי למצוא את התיקיה RDP-Tcp בנתיב זה:
אנו מחפשים לשנות את ערך DWORD (32 סיביות) עבור PortNumber.

עדיף לשמור את עצמך מנושאים עתידיים אפשריים על ידי גיבוי הרישום שלך. ראה כיצד לגבות את הרישום שלך כאן.
שלב 2. לחץ פעמיים על PortNumber בחלונית הימנית ואז בחר עשרוני עבור סוג הבסיס. בחירת הקסדצימלי תדרוש מכם לדעת את ערך ה- hex המקביל לערך העשרוני המשותף.

ערך ברירת המחדל הוא 3389 אך אתה יכול לשנות אותו לכל דבר שתרצה. אני מוצא שזה מועיל לשנות את הספרות למעלה או למטה בערך אחד בלבד בכל פעם לזכר קל.
הערה: אם התוכנית האולטימטיבית שלך היא לבצע שינויים במספר יציאת RDP למספר מחשבים ברשת שלך, עדיף לרשום את המחשב ואת מספר היציאה לשם עיון מאוחר יותר. שלבים אלה זהים עבור כל מחשב שעליך לשנות.
אפשר את הנמל דרך חומת האש
היציאה הוגדרה אז עכשיו עלינו ליידע את חומת האש של חלונות שזו יציאה בטוחה שתוכל לתקשר בה. כברירת מחדל, 3389 מותר אך מכיוון ששנינו אותו, עלינו גם לשנות את חומת האש הזו.
שלב 1. חפש את חומת האש של Windows בתפריט התחל ולחץ על חומת האש של Windows עם אבטחה מתקדמת.

שלב 2. לחץ באמצעות לחצן העכבר הימני על כללים נכנסים ובחר כלל חדש.

שלב 3. עלינו לעבור באשף זה כדי לסיים את הוספת הכלל הזה. בחר יציאה בשלב הראשון, ואז המשך לדף פרוטוקולים ונמלים.
בחר TCP ואז הזן את היציאה שבחרת ברישום לצד יציאות מקומיות ספציפיות.

לחץ על הבא ובחר באפשרות אפשר את החיבור בחלון הפעולה. העמוד הבא מיועד לבחירת הפרופילים אליהם יש לאפשר יציאה זו. אלה ישתנו על פי הרצון וההכרח שלך. כל הזמן בדקתי את כל אלה בעצמי.

השלב האחרון הוא שם הכלל החדש. כדאי לציין מהו כלל זה אם אתה אי פעם צריך לשנות אותו בעתיד.

עקוב אחר אותם צעדים בכל מחשב שעובר שינוי יציאת RDP.
הקצה את היציאה דרך הנתב
כעת, לאחר שהיציאה מוגדרת ומותרת דרך חומת האש, המשימה הבאה היא לכוון את מספר היציאה החדש לכתובת ה- IP הפנימית הספציפית כך שבקשות חיצוניות יובנו כראוי.
שלב 1. פתח את דף התצורה של הנתב. שלנו הוא http://192.168.1.2.
שלב 2. חפש קטע העברת יציאה יחידה כמו שעשינו בעת הגדרת שרת FTP.

שלב 3. הזן שם תיאורי לזיהוי המחשב כמו גם את מספר היציאה משינוי הרישום.
לדוגמה, נכנסנו לשולחן העבודה כדי לציין את המחשב שלי וקטעי היציאה החיצונית והיציאה הפנימית ממלאים את מספר היציאה ששנינו למעלה: 3388.

כתובת ה- IP המקומית נדרשת עבור כתובת היעד מצד ימין, כפי שניתן לראות בתמונה לעיל. מצא את כתובת ה- IP המקומית שלך על ידי פתיחת שורת הפקודה מתפריט התחל והזנת ipconfig. מצא את כתובת ה- IPv4 של כל מחשב והקצה אותה למספר היציאה והתיאור בנתב בהתאם.

התחברות עם הנמל החדש
כשמשנים את היציאה, החיבור למחשב המרוחק באמצעות שולחן עבודה מרוחק שונה מעט. כברירת מחדל, משתמשים ביציאה 3389 ולכן אין צורך להוסיף טקסט נוסף בעת ההתחברות. מכיוון ששנינו יציאה זו, עם זאת, עלינו גם לשנות את הדרך בה אנו מתחברים.
כאשר שולחן העבודה המרוחק פתוח, תצטרך להזין את שם המחשב בפורמט זה:

להלן מספר דוגמאות ממספרי היציאה ששנינו ושיקפו את הנתב:
REMOTESERVER, SERVERNAME ומחשב יהיה שם המחשב שאליו אתה מתחבר.
סיכום
הוראות אלה חיוניות לכל מי שרוצה לגשת למחשב שלו ברשת עם לקוחות RDP אחרים שכבר הוגדרו. הגדר אותם ותוכל לגשת מרחוק לכל אחד מהמחשבים הניידים והמחשבים הביתיים שלך.
Citrix מתכננת תספק את ה- Hypervisor במחצית השנייה של השנה עם המהדורה הראשונה של פרוייקט חדש בשם Project Independence, שלדברי Citrix יהיה קל יותר ליצור ולנהל באופן וירטואלי תמונות שולחן עבודה וירטואליות עבור מחשבים אישיים המשמשים במקום העבודה. היפרווייזר חשוף מתכת צריך לשפר על וירטואליזציה של שולחן העבודה של היום על ידי מתן אבטחה טובה יותר, כי hypervisor פועל באופן עצמאי של מערכת ההפעלה של הלקוח, וביצועים טובים יותר עבור משתמשי הקצה, כי זה מאפשר ליישומים לרוץ על הלקוח המקומי "מה שהמוצר הזה י
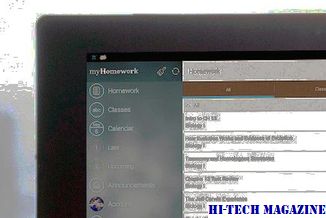
ההיפרוויס הוא שכבת התוכנה שמנהלת אינטראקציה בין מכונה וירטואלית לבין החומרה הבסיסית. רוב המוצרים עבור הלקוח כיום הם "סוג 2" Hypervisors, אשר מותקנים על המחשב המארח של המחשב. סוג 1 hypervisors מותקנים עם הקושחה מתחת OS, ישירות על "מתכת חשופה" של המחשב.
מנהל חיבור שולחן עבודה מרוחק: ניהול חיבורים מרובים לשולחן עבודה מרוחק

Microsoft Remote Desktop Connection Manager או RDCMan מנהל מספר חיבורים מרוחקים לשולחן עבודה, והוא שימושי לניהול מעבדות שרתים
ארגונית שולחן עבודה מרוחק: ניהול חיבורי שולחן עבודה מרוחקים

Remote Desktop Organizer הוא לקוח שולחן עבודה מרוחק, המאפשר לך לארגן בקלות את כל חיבורי שולחן העבודה המרוחק במקום אחד.







