Enabling Distance Learning with G Suite and Chrome
תוכן עניינים:
מרבית האתרים שבהם אתה מבקר אוספים נתונים מהדפדפן, בכל פעם שאתה מבקר בהם. הנתונים שהאתרים האלה אוספים משמשים בעיקרם כדי להציג בפניך את המודעות העונות לעניין שלך. לפעמים הם רק רוצים לרשום את כתובת ה- IP והדפדפן שעליו אתם עובדים. כדי להגן על הפרטיות, משתמשי Google Chrome יכולים כעת לבקש מאתרים אלה להפסיק את המעקב.
כעת עם Google Chrome build 23 עבור Windows אתה יכול להפעיל את בקשות אל תעקוב לבטל את הסכמתך למעקב. תכונה זו בעצם תגיד לאתרים שאתה מבקר בהם שאינך רוצה לעקוב אחריהם ותבקש מהם להפסיק לאסוף נתונים אנונימיים.
עם זאת, האתר בו אתה גולש מחזיק בזכות לדחות את הבקשה. אבל מה הפגיעה בהפעלת התכונה עבור אלה שכן מאשרים את הבקשה.

התכונה אינה מופעלת כברירת מחדל וגוגל משאירה אותה למשתמשים כדי להפעיל אותה במידת הצורך. אז בואו נראה כיצד אנו יכולים להפעיל את התכונה "אל תעקוב" ב- Chrome.
הפעלת אל תעקוב אחר (DNT) ב- Chrome
שלב 1: ודא שיש לך את הגרסה האחרונה של Google Chrome במחשב שלך ואז בחר הגדרות מהתפריט הנפתח של Chrome.

שלב 2: גלול מטה עד סוף דף הגדרות Chrome ולחץ על הקישור הצג הגדרות מתקדמות כדי להרחיב את הגדרות Chrome.

שלב 3: כאן חפש הגדרות פרטיות ובדוק את האפשרות שלח בקשה "אל תעקוב" עם תנועת הגלישה שלך. Chrome יגיד לך בקצרה מהו השירות אל תעקוב ואיך הוא עובד. לאחר שתלחץ על כפתור OK, הוא יופעל.

אז ככה תוכלו להפעיל את בקשת אל עקוב אחר בדפדפן כרום.
סיכום
אל תעקוב נכלל בגוגל כרום כחלק מפרט W3C לדפדפנים. האירוניה כאן היא, למרות ש- Chrome מספק את האפשרות לשלוח בקשת DNT, גוגל לא משנה את שירותיה לאחר קבלת בקשות אל עקוב אחר. מה אתה חושב על שום מדיניות מעקב? בוא נקיים דיון …
כיצד לאפשר שינה (או אפשרות שינה) בחלונות 8
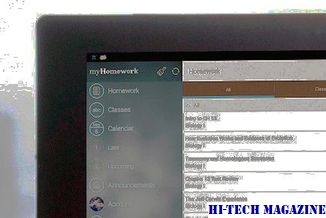
למד כיצד לאפשר שינה (או אפשרות שינה) ב- Windows 8.
כיצד לאפשר אל תעקוב אחר אתרים ספציפיים ב- 10 כלומר

למד כיצד להפעיל אל תעקוב אחר אתרים ספציפיים ב- Internet Explorer 10 (IE 10).
כיצד לאפשר טקסט לדיבור בכרום עם דיבור כרום

למד כיצד לאפשר טקסט לדיבור ב- Chrome באמצעות Chrome.







