מחיקת תמונות כפולות/דומות
תוכן עניינים:
- 1. מחק קבצים מצורפים אישיים וקבוצתיים
- 2. קבץ הודעות עם קבצים מצורפים
- 3. גיבוי ומחיקת קבצים מצורפים ישר מהכונן הקשיח של ה- Mac
האם יש לך Macbook Pro או Macbook Air מלפני כמה שנים? אז אולי שמתם לב שהשטח הפנוי של הכונן הקשיח פוחת במהירות, בעיקר בגלל הגודל הקטן יחסית של הכוננים הקשיחים של מחשבי מקינטוש אלה. כעת, אם תסתכל מקרוב על הכונן הקשיח של ה- Mac שלך, מלבד החשודים הרגילים (כמו ספריות המוזיקה שלך או תמונות), תבחין כי אפליקציית הדואר יכולה לתפוס מקום רב עד שתשתמש בה מק לשנה בלבד.

טיפ מגניב: ישנם כמה כלים לבדיקת המרחב בכונן הקשיח של ה- Mac. בערך אחר זה, למשל, אנו מסתכלים על דיסק דייזי.
אם ה- Mac שלך סובל מבעיה זו, המשך לקרוא כדי להיפטר מהקבצים המצורפים המיותרים ב- Mail ולתפוס שטח כונן קשיח יקר.
בואו נתחיל.
1. מחק קבצים מצורפים אישיים וקבוצתיים
מרבית השטח שתופס דואר נובע מגודל הקבצים המצורפים להודעות, ש- Mail מוריד וארכיונים לגישה לא מקוונת כברירת מחדל. עם זאת, דואר מאפשר לך גם למחוק קבצים מצורפים משני הודעות בודדות או מקבוצות הודעות.
הערה חשובה: עם זאת, שימו לב, אם תשתמשו באפשרות זו, הקבצים המצורפים שתמחקו יימחקו גם מהשרת של שירות הדואר האלקטרוני שלכם, מכיוון שמייל גם מקבל וגם שולח נתונים לשרתי IMAP בכל פעם שהוא מתחבר.

לשם כך, בחר כל הודעה או קבוצת הודעות בדואר ובסרגל התפריט לחץ על הודעה. ואז, מבין האפשרויות הזמינות, בחר הסר קבצים מצורפים וסיימת.

כאמור, בגלל שנמחקו הקבצים המצורפים גם מהשרת שלכם, שיטה זו אינה המומלצת ביותר. עם זאת, אם תעקוב אחר הטיפ הבא שלנו, תוכל להשתמש בו לשימוש טוב.
2. קבץ הודעות עם קבצים מצורפים
אבל בואו נגיד שאינכם רוצים להיפטר מכל הקבצים המצורפים שלכם, אלא רק מחלקם. ובכן, אתה יכול להשתמש באחת מהתכונות המסודרות של OS X לשם כך: תיקיות חכמות.
התחל בלחיצה על הסימן + בפינה הימנית התחתונה של חלון הדואר ובחר בתיבת דואר חכמה חדשה.

השאר את התיבה כמעט הכלל היחיד: מכיל קבצים מצורפים. בנוסף, באפשרותך גם לסמן את שתי התיבות שמתחתיה כדי לוודא שההודעות הן מהאשפה והן מהתיקיות שנשלחו כלולות.

לאחר מכן לחץ על אישור ותיבת הדואר החכמה החדשה תיווצר ותתחיל להוסיף הודעות מייד. ברגע שכל ההודעות שלך עם קבצים מצורפים יהיו שם, אתה תהיה חופשי להסתכל על כל אחת מהן ולהחליט אילו קבצים מצורפים שווה להישאר ואילו לא.

3. גיבוי ומחיקת קבצים מצורפים ישר מהכונן הקשיח של ה- Mac
גישה זו בהחלט כרוכה בעבודה רבה יותר, אך היא מספקת תוצאות טובות יותר (והכי חשוב) הקבצים המצורפים שלך לא יימחקו משרת הדואר שלך.
התחל בכותרת לתיקיית הספרייה שלך (בפוסט זה אנו מראים לך כיצד). שם, חפש את תיקיית הדואר ופתח אותה.

בפנים תמצא תיקיה אחרת שסביר להניח ששמה משהו כמו V2. פתח גם את זה. לאחר מכן תראה תיקיה אחת או יותר, תלוי במספר חשבונות הדואר האלקטרוני שיש לך בדואר. תיקיות אלה יוקדמו עם IMAP או POP, ואחריהן כתובת הדוא"ל שלך ומידע אחר. זהה את חשבון הדוא"ל שאתה רוצה לנקות ופתח את התיקיה שלו.

בפנים תוכלו למצוא תיקיות אחרות. הנה, חפש את אלו שמכילים תיקיה בפנים ושמה תווים אקראיים שונים.

בתוך תיקיה זו תוכלו למצוא תיקייה אחרת בשם Data, ובתוך אותה תיקיה יהיו סדרה של תיקיות ממוספרות עם תיקיות משנה שונות משלהן.

הנה הטריק. במקום לבדוק כל אחת מאלה ידנית, הקלד את המילה קבצים מצורפים בסרגל החיפוש של חלון Finder. ברגע שתבחרו, בחרו נתונים במקום מק זה כמסנן שלכם, מייןו את התוצאות לפי סוג והחלון יציג את כל התיקיות עם הקבצים המצורפים הכלולים בחלק זה של חשבון הדואר האלקטרוני שלכם.

כעת קח קצת זמן לבצע גיבוי של קבצים מצורפים אלה. ברגע שתוכלו לעשות זאת, תוכלו למחוק אותם בבטחה ולחזור על התהליך עבור מספר תיקיות / חשבונות אחרים שעשויים להיות לכם.
ישנם שני יתרונות לגישה זו: ראשית, זה לא רק מאפשר לך ליצור גיבויים של הקבצים המצורפים שלך, אלא אתה יכול לעשות זאת על ידי הפרדה של כל חשבון דוא"ל, וזה נהדר למטרות ארגוניות. שנית, שיטה זו לא תסבול את הקבצים המצורפים בשרת הדוא"ל שלך. אז בפעם הבאה שתמצא הודעה ללא קבצים מצורפים בדואר ולחץ עליה, Mail פשוט יוריד מחדש את הקבצים המצורפים.

לאחר שתמחק את כל תיקיות הקבצים המצורפים תופתע לכמות שטח (GB שלם ברוב המקרים) שתוכל לחזור לכונן הקשיח. תיהנו מהשטח הפנוי הנוסף שלכם!
דחיסת קבצים, תיקיות, כונן ב- Windows כדי לפנות שטח דיסק

תכונה דחיסת קובץ Windows תאפשר לך לדחוס קבצים, תיקיות כונן כדי לפנות שטח דיסק ב- Windows 7. למד כיצד לדחוס קבצים, תיקיות, כונן מתנהג!
אם יש לך שטח דיסק במחשב Windows, מחק קבצי זבל, חינם & להגדיל את שטח הדיסק הקשיח - -. למד כיצד לשחזר שטח דיסק אבוד.
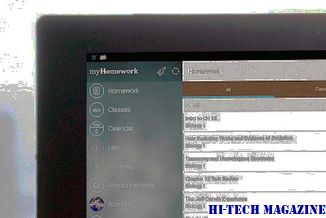
אלה הם ימים של דיסקים קשיחים גדולים, ולעתים רחוקות אנחנו נתקלים במקרה כי מישהו אוזל שטח דיסק. עם זאת, אם אתה חושב שאתה אוזל שטח דיסק במחשב Windows שלך, אתה צריך לפנות & להגדיל את שטח הדיסק הקשיח, לפני שהמערכת שלך מתחיל מול בעיות או מתחיל לקבל את ההודעות שטח דיסק נמוך, ייתכן שיהיה עליך לשקול אפשרויות לפנות שטח דיסק במהירות. הנה כמה צעדים שתוכל לנקוט כדי לשחזר את שטח הדיסק שאבד ב- Windows.
איך אתה יכול לפנות שטח שטח בנפח של 3 ג'יגה-בייט

ללא אחסון הניתן להרחבה, אחסון באף אייפון הוא יקר. תביעות של יותר מ- 3 ג'יגה-בייט יתבררו כבעלות ערך בעזרת טיפים וטריקים אלה שעוזרים למשתמשים ב- iOS.







