בעיות עם הכונן הקשיח החיצוני !
תוכן עניינים:
לפעמים המחשב נכשל או פשוט מסרב לזהות את הכונן הקשיח החיצוני גם לאחר אישור החיבור המוצלח. הבעיה מתרחשת בעיקר כאשר מנהל ההתקן פגום או מיושן. בעיות כאלה יכול להיות מסובך למדי לתקן. אתה יכול לבלות שעות אבל לא למצוא פתרון. נסה את הדרכים הבאות לעקיפת הבעיה ולראות אם הבעיה של כונן קשיח חיצוני לא מזוהה ב- Windows נפתרה.
כונן קשיח חיצוני שאינו מופיע
לפני שתתחיל לנתק את הכונן הקשיח החיצוני מהפורט והכנס אותו ליציאה אחרת. אם זה עובד, אולי ההודעה הראשונה שלך מתה. לחלופין, השתמש ב- USB ובדוק נוסף. אם זה עובד בסדר בשתי יציאות, אולי ה- USB שלך מת.
הפעל את פותר הבעיות
הדבר הראשון שאתה רוצה לעשות הוא להפעיל את פותר בעיות החומרה והתקנים ופותר בעיות USB של Windows ולבדוק אם הוא עוזר. הכלים האוטומטיים בודקים את החומרה / USB המחוברת למחשב עבור כל בעיה ידועה ולתקן אותם באופן אוטומטי.
באפשרותך לחפש אותם באמצעות `התחל חיפוש`, או לגשת לפותר בעיות אלה באמצעות הדף `פתרון בעיות של Windows 10`. > עדכון או התקן מחדש את מנהל ההתקן
לשם כך, עבור אל מנהל ההתקנים על-ידי לחיצה על Win + R יחד כדי לפתוח את תיבת הדו-שיח "הפעלה", הזן את
devmgmt.msc. לאחר מכן, אתר את ההתקן החיצוני מהרשימה. אם מופיע סימן צהוב / אדום המופיע מול מנהל ההתקן, לחץ לחיצה ימנית על שמו ובחר "עדכון תוכנת מנהל התקן …". גם אם אתה מוצא כל "התקן לא ידוע", גם לעדכן אותו. בחר "חפש באופן אוטומטי עבור תוכנת מנהל התקן מעודכנת" ולאחר מכן בצע את ההוראות כדי לסיים את התהליך. אם פעולה זו אינה מוצגת, הסר את ההתקנה ולאחר מכן התקן מחדש את מנהל ההתקן.
הודעה זו תציג בפניך כיצד לעדכן או להתקין מחדש מנהלי התקנים.
יצירת מחיצה חדשה בכונן הנשלף
אם מעולם לא חיברת את הכונן הקשיח למחשב שלך קודם לכן ואתה מנסה לחבר אותו בפעם הראשונה, ייתכן שהכונן לא יזוהה מכיוון שלא יש כל מחיצות שנוצרו עבור זה. עם זאת, אותו עשוי להיות מוכר על ידי כלי ניהול הדיסק של Windows. לכן, בדוק אם כלי ניהול הדיסק יכול לאתר את הכונן הקשיח החיצוני.
פתח את כלי ניהול הדיסק, עבור אל חיפוש, הקלד
diskmgmt.msc ולחץ על Enter. אם הכונן החיצוני נמצא בחלון `ניהול דיסקים`, פשוט פירמט אותו כהלכה, כך שהוא יופיע בפעם הבאה שתחבר אותו למחשב. אם אתה רואה שהכונן אינו מחולק למחיצות או לא מוקצה, הפורמט ולאחר מכן ליצור מחיצה חדשה שם ולראות.
אם אתה צריך הסברים מפורטים, אז הודעה זו מראה כיצד ליצור מחיצה חדשה באמצעות כלי ניהול דיסקים.
השבת הגדרת ההשעיה סלקטיבית USB
אם השיטות כאמור לעיל לעשות לא להניב את התוצאות הרצויות מכן, נסה להשבית את הגדרת ההשעיה סלקטיבית USB. זה מה שאתה יכול לעשות.
פתח את `אפשרויות צריכת חשמל` מלוח הבקרה ונווט אל
הגדרות צריכת חשמל נוספות. לאחר מכן לחץ על האפשרות `שנה הגדרות תוכנית` לצד תוכנית צריכת החשמל שנבחרה. עבור אל `שנה הגדרות צריכת חשמל מתקדמות` ומתחת להגדרות USB, אתר את ההגדרה הגדרת ההשעיה הסלקטיבית של USB

והגדר אותה למצב `מושבת`. לחץ על החל והיציאה. תן לנו לדעת אם משהו כאן עזר לך

אם אתה זקוק לרעיונות נוספים, ראה את ההודעות הבאות:
התקני USB שאינם פועלים ב- Windows 10 / 8.1
כונן קשיח חיצוני USB 3.0 אינו מזוהה
- התקן USB לא מזוהה
- Windows 10 אינו לזהות כונן קשיח שני
טושיבה רולים החוצה כונן קשיח 512GB כונן קשיח המדינה

Toshiba אומר שזה יהיה בכורה 512GB מצב מוצק כונן קשיח במהלך 2009 Consumer Electronics Show.
האם מחיצות כונן קשיח שלי לעבד את המחשב שלי בלתי מזוהה?

Trevor Law רוצה לחלק את הכונן הקשיח שלו, אבל היצרן הזהיר אותו כי עושה כך ימנע התקנה מחדש של Windows
Toshiba Satellite LX835 מתחיל ב $ 1399.99, אשר לא בדיוק לשים את זה כל התקציב של כל אחד בקטגוריה (אם קטגוריה כזו קיימת אפילו). אבל לעולם לא תדע כי על-ידי התבוננות בו - הודות ללוח הקדמי המוזהב שלו, למסך מגע לא מרשים ולציוד היקפי זול, הוא אינו נראה בדיוק כמו מכונה עליונה מחוץ לקופסה. > מודל הבדיקה שלנו הוא הבסיס $ 1399.99 המודל, ואת הדור השלישי של אינטל Core Core i7-3630QM מעבד, 8GB של זיכרון RAM, ואת כרטיס גרפי NVVIDIA GeForce GT630M. כמו כן, יש לה כונן קשיח גדול (עבור כל אחד בקטגוריה) כונן קשיח 2
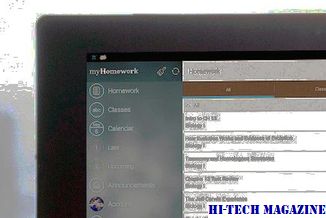
ביצועים







