Create a Simple Visual Basic Application in Visual Studio 2015
תוכן עניינים:
האם אתה משתמש באתרים מסוימים לעתים קרובות מאוד? לאחר יישום מקומי עבורם במחשב שלך באמת יכול להפוך אותם נגישים יותר. תאר לעצמך שאתה לא צריך ללכת לדפדפן שלך ולאחר מכן לחפש את הכרטיסייה כי האתר שלך נפתח. בהודעה זו, כיסינו כלי שורת פקודה בשם Nativefier המאפשר לך ליצור יישומים מקומיים עבור כל יישום אינטרנט או דף אינטרנט. כמו כן, אנו מכסים את השלבים שבאפשרותך לבצע כדי ליצור אפליקציה מקורית עבור כל אחד מדפי האינטרנט המועדפים עליך.
Nativefier Review
Nativefier הוא קוד פתוח וכתוב ב- JavaScript ומשתמש ב- Electron כדי ליצור יישומים מקומיים עבור Windows, Mac, ו- Linux. היישומים שנוצרו על-ידי Nativefier יכולים לשמור על תצורה והגדרות מסוימות כדי לספק לך חוויה דמוית אפליקציה יותר. כדי להשתמש ב- Nativefier עליך להתקין את Node.js במחשב שלך. אם אין לך את זה כבר, אתה יכול לבדוק את המאמר שלנו על איך להתקין Node.js על Windows כאן.
כיצד ליצור יישומים מקומיים
1. פתח חלון CMD בספריה הרצויה. בצע את הפקודה הבאה כדי להתקין את Nativefier
npm install -g nativefier
3. לאחר השלמת ההתקנה, תוכל לבצע את הפקודה הבאה כדי ליצור יישום מקומי עבור כל דף אינטרנט או יישום אינטרנט.
nativefier -name "Application Name" "//applicationurl.com"
זה צריך ליצור יישום בשם

שם יישום שאת כתובת האתר הוא //applicationurl.com עכשיו אתה יכול לפתוח את התיקייה שנוצרה על ידי Nativefier ולאתר את ההפעלה עבור היישום שלך. ניתן ליצור קיצורי דרך לקובץ exe זה כדי שתוכלו להפעיל אותו ישירות מתפריט התחלה, שורת משימות או כל מקום אחר לפי בחירתך. תמיכה Flash
אם האתר שבחרת דורש תמיכה Flash, אתה יכול בקלות להוסיף את זה על-ידי הוספת תג-flash בפקודת ההתקנה. הפקודה תיהפך ל:
כדי ש- flashfire -name -flash "Application Name" "//applicationurl.com"
כדי שה Flash יפעל, Google Chrome נדרש, או שעליך להתקין את הפלאגין של Chrome PepperFlash באופן ידני.
תפריט יישומים
מכיוון שיישומים אלה אינם אלא WebView העוטף את כתובת האתר הרצויה. אתה יכול לבצע כמה פעולות בסיסיות שאתה יכול לעשות על דפדפן אינטרנט רגיל. כדי לעשות זאת, תוכל לגשת לתפריט היישום על ידי הקשה על מקש `Alt` מהמקלדת. עכשיו באמצעות התפריטים האלה, באפשרותך לנווט קדימה או אחורה או לטעון מחדש את היישום כולו.
כמו רוב דפדפני האינטרנט, ניתן בקלות להתקרב באמצעות

Ctrl + = ו זום החוצה באמצעות Ctrl + - . יש גם אפשרות להחליף מצב מסך מלא. החלק הטוב ביותר ביישומים Nativefier שנוצר הוא שהם מגיעים עם כלים מלאים דמויי Chrome דמויי מפתח. אתה מקבל גישה למסוף, לרשת ולכל התכונות האחרות המוצעות לכלי הפיתוח של Chrome. אתה יכול להפעיל / להשבית את כלי הפיתוח על ידי להכות Ctrl + Shift + Iכפי שהוזכר היישומים יכולים לשמור על תצורה מינימלית, ואת זה ניתן לנקות על ידי מעבר לתפריט היישום ולאחר מכן בחר
ולאחר מכן נקה נתוני אפליקציה פעולה זו אמורה לאפס לחלוטין את היישום עם כל הפעילויות באתר או ההתחברות שייתכן שהיית שומר. ניידות
כל היישומים שנוצרו באמצעות Nativefier הם ניידים. אתה יכול בקלות לשאת אותם מסביב עם כל התצורה שלהם. זה מבטיח לך את הנתונים בכל מקום ומונע ממך להיכנס שוב ושוב.
Nativefier הוא כלי נהדר שיש באוסף שלך. אם אתה משתמש בכל אתר אינטרנט לעתים קרובות כל כך, כי אתה מרגיש כמו בעל יישום דובר על זה, אתה חייב לתת Nativefier לנסות. היישומים שנוצרו הם פשוטים, מהירים ואמינים. גם באמצעות יישומי האינטרנט המועדפים שלך בחלון יליד ייעודי הוא חוויה נהדרת בסך הכל. השתמשתי Nativefier ליצור יישומים מקומיים עבור רוב רשתות חברתיות, GitHub ויישומי אינטרנט אחרים. לחץ על
כאן כדי לדעת יותר על Nativefier
נציגים אדוארד מארקי, דמוקרט מסצ 'וסטס, אנה אשו, דמוקרטית בקליפורניה, הציג את חופש שימור אינטרנט חוק ביום שישי. הצעת החוק אומרת שחובה על כל ספקי שירותי האינטרנט "לא לחסום, להתערב, להפלות, לפגוע או לפגוע ביכולתו של כל אדם להשתמש בשירות גישה לאינטרנט כדי לגשת, להשתמש, לשלוח, לפרסם, לקבל או להציע כל תוכן חוקי, יישום או שירות באמצעות האינטרנט. "בנוסף, החקיקה תאסור על ספקי פס רחב לחייב ספקי תוכן אינטרנט, שירות או יישום כדי לאפשר את המוצרים שלהם, מעבר לחיובים הרגילים של משתמשי הקצה עבור שירות
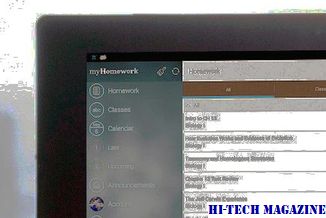
USTelecom, קבוצה המסחר המייצג ספקי פס רחב, קרא את חקיקה "מאכזבת". "ספקי שירותי הפס הרחב של המדינה מחויבים לאינטרנט פתוח וחופשי", אמר וולטר מקורמיק ג'וניור, נשיא ומנכ"ל USTelecom. "למרות שאנו עדיין בודקים את השפה, ברור כי חקיקה זו לא תשמור על חופש האינטרנט, אלא תוביל לרשת אינטרנט המנוהלת על ידי הממשלה, ותיצור אי ודאות רחבה ותערער את ההשקעה שמייצרת כיום מקומות עבודה, , והורדת מחירים עבור הצרכנים ".
טיפ של Chrome: צור במהירות את Google Docs באמצעות יישומי אינטרנט בלחיצה אחת

בפעם הבאה שתצטרך ליצור מסמכי Google חדשים, גיליונות אלקטרוניים או מצגות, אל תבזבז זמן על דריכה ב- Google Drive. במקום זאת, אם אתה משתמש בדפדפן Chrome של Google, תוכל להתקין כמה יישומי אינטרנט לגישה בלחיצה אחת ל- Google Docs, Sheets ו- Slides דרך דף הכרטיסייה החדשה.
צור כתובת אתר אישית לתשלומים באמצעות PayPal באמצעות PayPal.me

אם אתה מקבל תשלומים באמצעות PayPal, צור כתובת אתר אישית, באמצעות payPal.me ולקבל תשלומים PayPal ללא שיתוף מזהה הדואר האלקטרוני שלך PayPal.







