מעקף לבעית התקנת האפליקציות בשיומי מי בוקס
תוכן עניינים:
מפעיל היישומים של Chrome מעניק לך גישה מיידית לשירותי Google כמו חנות Chrome, Gmail, כונן Google ועוד, ישירות משורת המשימות שלך. השימוש במפעיל היישומים של Chrome מת פשוט. פשוט לחץ על סמל המזח ותופיע תפריט קופץ המציג את היישומים שבהם מותקן כעת.
כל יישום יכול להיפתח בחלון משלו מחוץ ל- Chrome, בדיוק כמו כל תוכנית שולחן עבודה רגילה. רוב היישומים תמצאו תחת התוכנית מחוברים ענן כך, הם בשקט לעדכן את עצמם באירועים מתאימים. יתר על כן, היישומים מסונכרנים בין המכשירים שלך, ובכך מסייעים לך לאסוף את העבודה שלך, במקום שבו הפסקת לאחרונה.
כדי לתפוס את מפעיל היישומים של Chrome, פתח את Google Chrome והזן את קישור המשגר בחנות האינטרנט. לחץ על הכפתור כדי לקבל את המשגר. לאחר שתסיים, מפעיל האפליקציות יהיה זמין כסמל בשורת המשימות.

ניהול מפעיל היישומים של Chrome
שים לב שמפעיל היישומים של Chrome מחייב אותך להיכנס ל- Chrome כדי לאפשר אפליקציות הזקוקות לגישה לחשבון Google שלך. כאשר אתה מוריד אפליקציה חדשה הנתמכת על ידי מפעיל האפליקציות, היא תופיע גם בתפריט `מפעיל היישומים`.

אם ברצונך לנתק את חשבון Google, לחץ על הלחצן `הגדרות` ולחץ על `נתק את Google` חשבון `. התכונה שימושית משום שהיא מאפשרת לך לסנכרן יישומים והגדרות אחרות במחשבים.

להוספת אפליקציות נוספות, לחץ על הלחצן `חנות האינטרנט של Chrome` ברשימת היישומים שלך ובדוק את היישומים בחנות.
כדי להסיר לחץ על הלחצן הימני של העכבר על האפליקציה ובחר הסר מ- Chrome.

אשר את הפעולה כאשר תתבקש לעשות זאת.

כדי למצוא אפליקציה, הקלד את שם האפליקציה הרצויה בתיבת החיפוש ובחר את האפליקציה שלך (עם הסמל שלה) מתוצאות החיפוש.

אם תרצה לשנות את האפליקציה במקום אחר ממיקום ברירת המחדל, לחץ והחזק את האפליקציה והזז אותה כדי לשנות את מיקומה ברשימת היישומים.

קבל את מפעיל היישומים של Chrome מתוך חנות האינטרנט של Chrome. בחנות האינטרנט של Chrome יש כעת אפליקציות שניתן להפעיל ממש על שולחן העבודה של Windows.
הורד עודכן IPhone App App & אנדרואיד פייסבוק App

לאחרונה טוויטר עבור IPhone 4 עודכנה לגירסה 3.0.2 ו- Facebook עבור אנדרואיד יש עדכון לגרסה 1.3.
5 חינם כלי עבודה ברשת אלחוטית עבור Windows 10/8/7

לפני כמה ימים דיברנו על איך להקים רשתות אלחוטיות ב- Windows. יש כמה כלים טובים באמת זמין בשוק כדי לעזור לך לייעל את החוויה האלחוטית שלך. אמנם יש רבים, אני דנים חמישה מהם - אלה מצאתי מעניין. כן, כל כלי הרשתות עבור Windows 10/8/7 המוזכרים כאן חופשיים להורדה ולהשתמש.
הורד אני מחשב Themepack עבור Windows 7 & אני רקעים למחשב עבור Windows
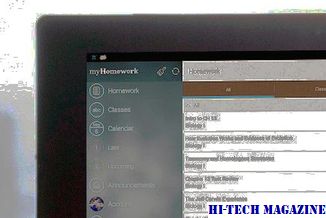
אנו שמחים לשחרר שלנו `נושא מחשב עבור Windows 7. בעוד קודם לכן היינו מופצים אני מדבקות מחשב נייד למחשב חברי הפורום שלנו, אנחנו שמחים עכשיו לשחרר את הנושא ואת טפטים.







