Apple Special Event. October 22, 2013
תוכן עניינים:

ובכן, יש למעשה לא מעט דרכים לעשות זאת. הפעם, נראה לך מספר טיפים פשוטים ומהירים שתוכל ליישם תוך מספר דקות שישנו לחלוטין את המראה של שולחן העבודה שלך באמצעות האפשרויות המובנות של Mac שלך.
בואו נתחיל:
סדר והתאם כיצד מוצגים פריטי שולחן העבודה שלך
אפשרויות תצוגת התצוגה היא כלי המאפשר להתאים בקלות את מראה שולחן העבודה של ה- Mac שלך במידה רבה. כדי לפתוח אותו, לחץ באמצעות לחצן העכבר הימני על כל חלק ריק בשולחן העבודה ובחר באפשרות הצג אפשרויות תצוגה.

זה יפתח לוח הגדרות בו תוכלו להתאים סדרת אלמנטים במראה ובתחושה של שולחן העבודה. הנה מה שתוכלו לעשות איתם:
גודל אייקון ומרווח רשת: המחוון הראשון, זה עבור אייקון גודל הוא די מסביר את עצמו. החלקה שמאלה או ימינה תפחית או תגדיל את גודל סמלי שולחן העבודה בהתאמה. הסליידר האחר (מרווח רשת) עשוי להיות קצת יותר קשה להסביר אלא אם כן אתה משתמש בו בפועל: הוא מאפשר לך להתאים את הרווח בין הסמלים בשולחן העבודה.
באמצעות שני הסליידרים האלה אתה יכול לומר, למשל, שולחן עבודה עם אייקונים גדולים, כל אחד מהם פרט לשני או שולחן עבודה עם סמלים קטנים שכולם קרובים זה לזה.



גודל טקסט ומיקום הטקסט: החלק הבא בחלונית Show View Options מאפשר לך לבחור את גודל הטקסט של סמלי שולחן העבודה של ה- Mac, כמו גם לבחור אם הוא ימוקם מימין או לתחתית כל סמל או תיקיה.



ההצעה שלי: אם אתה מתכנן להציג יותר מסתם את שם הסמל או התיקיה (עוד על זה בנקודה הבאה שלנו), מקם את הטקסט לימין, מכיוון שהוא נותן לטקסט מקום רב יותר והדברים נראים מסודרים בצורה כזו. אחרת פשוט השאירו טקסט בתחתית.
מידע נוסף על פריט: החלק האחרון בחלונית Show View Options מאפשר לך לבחור אם ברצונך לראות מידע נוסף על פריטי התיקיות שלך או על אלמנטים אחרים שמסביב. דוגמאות לכך יכולות להיות האחסון הזמין בכונן הקשיח, מספר הפריטים בתיקיה ועוד.

בנוסף, אתה יכול לבחור אם אלמנטים כמו אייקוני תמונה מוצגים כקודם תצוגה מקדימה של קבצים או כסמלים כלליים.

אחרון חביב, באפשרותך גם להשתמש באפשרות מיין לפי: כדי לבחור כיצד למיין פריטים בשולחן העבודה שלך.
שנה כיצד נראים סמלים ותיקיות
נמאס לכם מהצבע הכחול הישן, שכל תיקיות ה- Mac שלכם ממלאות כברירת מחדל? אתה לא היחיד. למרבה המזל, לא רק לשנות את הצבע, אלא את כל הסמלים של התיקיות והכוננים השוכבים סביב שולחן העבודה שלך היא מהירה.

לשם כך, ראשית מצא והורד את סמל התיקיות שאתה אוהב. הנה אתר אינטרנט בו תוכלו למצוא כמה גדולים למשל בחינם. לאחר ההורדה, פתח את התמונה בה ברצונך להשתמש בתצוגה מקדימה, בחר בחר הכל בתפריט עריכה ולחץ על העתק באותו תפריט עריכה.

כעת, לחץ באמצעות לחצן העכבר הימני על התיקיה לאיזה סמל ברצונך לשנות ובחר קבל מידע מהאפשרויות הזמינות. לחץ על סמל התיקיה בפינה השמאלית העליונה של חלונית המידע ואז בחר הדבק בתפריט עריכה. התיקייה שלך עכשיו מראה חדש לחלוטין!


זהו זה לעת עתה. השתמש בשני העצות האלה, קשר אותם לתמונת שולחן עבודה חדשה ובדוק כיצד כל שולחן העבודה שלך ב- Mac רוכש אישיות חדשה ורעננה. תהנה!
Citrix מתכננת תספק את ה- Hypervisor במחצית השנייה של השנה עם המהדורה הראשונה של פרוייקט חדש בשם Project Independence, שלדברי Citrix יהיה קל יותר ליצור ולנהל באופן וירטואלי תמונות שולחן עבודה וירטואליות עבור מחשבים אישיים המשמשים במקום העבודה. היפרווייזר חשוף מתכת צריך לשפר על וירטואליזציה של שולחן העבודה של היום על ידי מתן אבטחה טובה יותר, כי hypervisor פועל באופן עצמאי של מערכת ההפעלה של הלקוח, וביצועים טובים יותר עבור משתמשי הקצה, כי זה מאפשר ליישומים לרוץ על הלקוח המקומי "מה שהמוצר הזה י
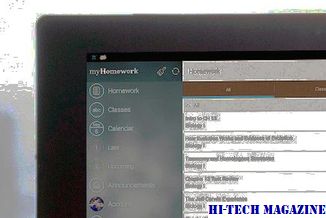
ההיפרוויס הוא שכבת התוכנה שמנהלת אינטראקציה בין מכונה וירטואלית לבין החומרה הבסיסית. רוב המוצרים עבור הלקוח כיום הם "סוג 2" Hypervisors, אשר מותקנים על המחשב המארח של המחשב. סוג 1 hypervisors מותקנים עם הקושחה מתחת OS, ישירות על "מתכת חשופה" של המחשב.
אינטל פרסמה את המחשב הנייד האחרון ואת שבבי שולחן העבודה שלה ביום חמישי. שבבי הדור הבא שלה, אשר אמור לשפר את ביצועי המערכת ואת חיי הסוללה של מחשבים ניידים.

במשך השנה האחרונה, יצרנית השבבים דיבר על שבבים כמו שדרוג ענק על שבבי Core הקיימים להיכנס מחשבים ניידים ושולחנות עבודה. הצ 'יפס לספק קרוב להכפיל את הביצועים ואת הביצועים הגרפיים מאשר קודמיו.
Windows 10 מציעה oodles של תכונות חדשות שניתן לחקור מספק אחד ממשקי המשתמש הטובים ביותר הכוללת. עם זאת, אם יש לך יותר מדי קבצים חשובים ותוכניות יישום על שולחן העבודה שלך, זה די ברור כי ייתכן שאתה נאבק לשמור אותם מאורגנים. יש לנו את המשגר הטוב ביותר יישום שולחן העבודה עבור Windows 10/8/7. אלה חינם App או משגרי תוכנית, המכונה גם בשם הרציפים, לעזור לך להפעיל את התוכניות שלך מהר ולשמור על שולחן העבודה שלך מאורגן.

הרבה זמן זה מרגיז אם אתה רוצה לחפש פריט על שולחן העבודה, אשר חסר ארגון סמל. לדוגמה, רק לדמיין אם אתה רוצה לפתוח קובץ חשוב במהירות או במהירות להוסיף פריטים לרשימת מטלות בלוח השנה שלך. זה פשוט קשה לאתר ולגשת לתוכנית את הסמלים שולחן העבודה Hotchpotch. כמו כן, חלק מכם עשויים לרצות להשיק תוכנות אפילו מהר יותר על ידי רצף של קליקים על המקלדת.







